How to Fix Amazon Fire Stick Unable to Connect to Amazon Services?
Issues in the form of Amazon Fire Stick not connecting to Amazon Services could materialise even when there is a strong Wi-Fi available and your Amazon Fire Stick is unable to search the network. To troubleshoot this issue you must first try rebooting the Amazon Fire Stick device by following the conventional Power Cycle method.
Another way of dealing with this is to clear the app data from the “Settings” panel which can settle the issue going forward. The last in the entire course of fixing the Amazon Fire Stick not connecting to Amazon Services issue is to de-register your Amazon Fire Stick followed by signing in to your Amazon Fire Stick again.
Are you facing any issues with amazon fire stick unable to connect to Amazon services? The fire stick sometimes cannot find the network even after having a strong signal. Even after having good connectivity, the internet is working smoothly on other devices yet the only amazon faces an issue with it. Here’s the help you will need to resolve the unable to connect to Amazon services issue.
When an Amazon Fire Stick could Not Connect to WiFi:
- You must test the above by adjusting security settings in the router.
- Amazon fire stick unable to connect to amazon services - (Navigate to connections > Wi-Fi > Edit security)
- If “AES” is selected in the settings mode, it will be difficult for your fire stick to connect.
- Open the browser and go to 10.0.0.1 option to have access on the router.
- The login is: admin, Password: password
- The security setting type list will appear on the screen.
- Change it from AES to TKIP encryption type. This might resolve the issue.

Reboot Your Amazon Fire TV Device and Network Connections
- Rebooting is the easiest way to solve any tech-related issue. So let’s start with this to fix the Amazon fire stick unable to connect to Amazon services.
- Disconnect the power plug from the device as well as a switchboard and plug back in.
- You can also restart the device with the help of a remote. Press and hold the select & play/pause button at the same time for 5 seconds or you can also select settings>device>restart from the Fire TV menu.
Check the Network Information and Settings
Try to test the below instructions if an onscreen error message appears including “Error code 13”.
- Click on the settings from the Fire TV menu.
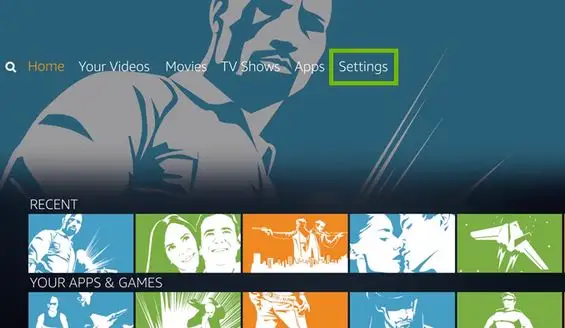
- Click on Applications>Manage installed applications>Prime Video
- Select the force stop option and then click on clear data.
- Once prompted to delete app data, click on clear data again.
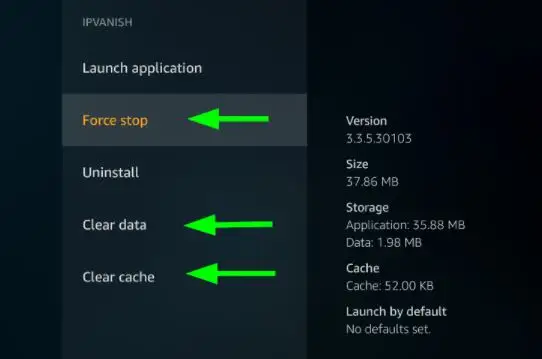
Important: Clearing application data doesn't delete the app itself. But for some apps (including Netflix), you may need to re-enter your account information after clearing app data.
Deregister and Register an Amazon Fire Stick
Below are a few steps on how to deregister your account and sign in back to fix the issue if Amazon fire stick is unable to connect to Amazon services.
Step 1: Go to settings.
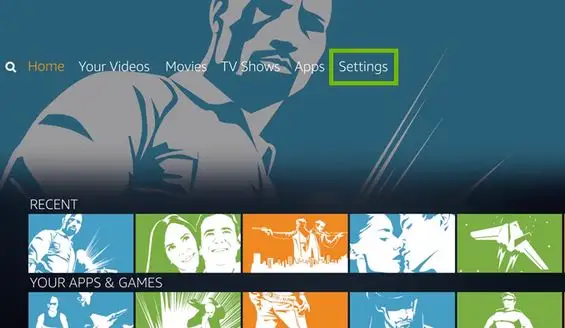
Step 2: Click on Amazon account.
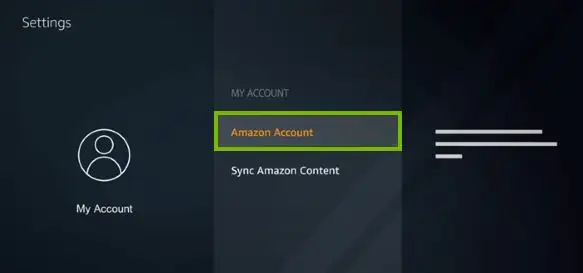
Step 3: Click on Deregister.
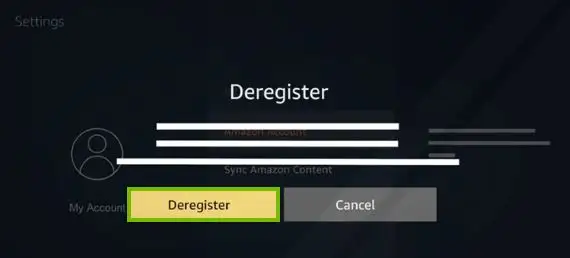
Step 5: Click on deregister again.
Step 6: A message will appear on the screen “Deregistering your fire TV stick”.
Step 7: After that select “I already have an amazon account”.
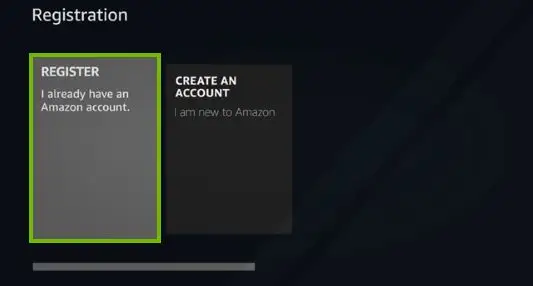
Step 8: Sign back in.
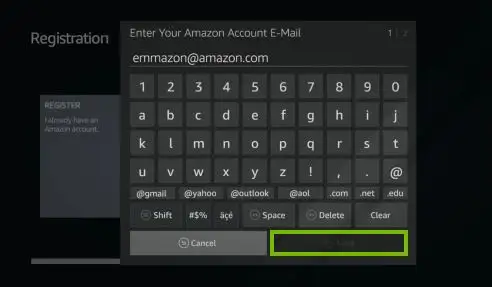
Step 9: Click on continue.
Step 10: Save Wi-Fi passwords to Amazon “yes”.
Fire TV is an Amazon little box that's connected to a high-definition TV (HDTV). With it, you will be ready to get pleasure from looking at a vast variety of flicks, films, and television episodes through numerous links like Netflix, HBO NOW, amazon videos, play your games, hear music, and far a lot of.

The set has a voice search that permits you to say the name of what you are inquisitive about looking at and start creating merry instantly.
Fire TV is created in a very manner that it permits you to swap the favorite apps you will have to be compelled to watch through an oversized screen and provides space for the smaller TV to be used for alternative programs. Moreover, mirror choices for phones and tablets to TV are provided.
 Published by: Mark
Published by: Mark Brand: Amazon Fire Stick
Brand: Amazon Fire Stick Last Update: 10 months ago
Last Update: 10 months ago
 Related Blogs
Related Blogs
How to Connect Alexa With FireStick?
How to Reset a Amazon Fire Stick?
How to Use the Amazon Fire TV Stick?
Why is My Fire Stick Disconnecting From WiFi?
Why does My Amazon Fire Stick Keeps Restarting?

Trending Searches
-
How To Setup WiFi On Samsung Refrigerators? 16 Oct, 24
-
Fix Shark Robot Vacuum Error 9 Easily (How) 29 Nov, 24
-
How to Fix Hikvision Error Code 153? - 2025 27 Aug, 24
-
How to Set up Arlo Camera? 16 Feb, 24
-
How to Reset Honeywell Thermostat WiFi? 07 Mar, 24

Recent Post
-
How to Install Kodi on Amazon Fire Stick? 18 Dec, 24
-
How to Connect Govee Lights to Alexa? 17 Dec, 24
-
How to Connect Kasa Camera to WiFi? 17 Dec, 24
-
How to Fix Eero Blinking White Problem? 16 Dec, 24
-
How to Reset Eero? 16 Dec, 24
-
Why is My ADT Camera Not Working? 15 Dec, 24
-
Merkury Camera Wont Reset? Fix it 14 Dec, 24
-
How to Connect Blink Camera to Wifi? 14 Dec, 24
Top Searches in amazon fire stick