How to Kodi One Or More Items Failed To Play (Fixed)
When you watch movies online, you may utilise a variety of great media players on your computer or mobile device. Kodi is one of the most popular media players these days. It is a free and open-source media player that allows you to organize your movies, images, and music.
It works on any Windows device, as well as Android, macOS, and Linux. However, many Kodi users are experiencing playback issues. Although Kodi is an excellent video player, it is not without flaws. When visiting the media player, users see the error Playback failed: One or more items failed to play.
An issue with the current version of Kodi is one of the reasons why this occurs. A faulty cache, as well as missing maintenance add-ons, might cause the issue of more items failed to play Kodi error.
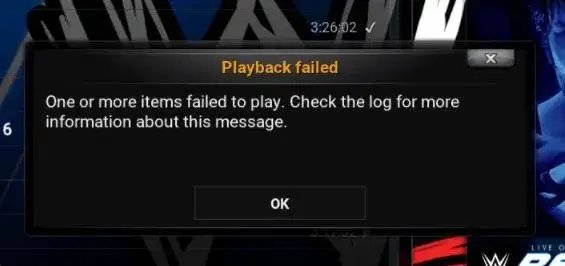
Solution 1: Clear the Cache Data.
Step 1: First of all, open the Kodi media player.
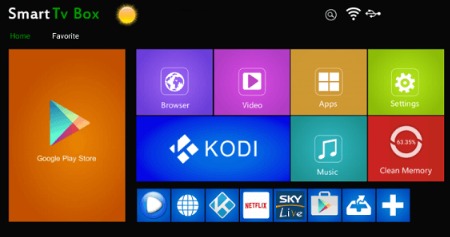
Step 2: After that, launch Settings.
Step 3: Select the Gear icon given at the upper left corner of your screen.
Step 4: Go to File Manager and double-click on it.
Step 5: Now, you are going to see the Profile Directory tab on your screen.
Step 6: After that, the Database directory will open up before you.
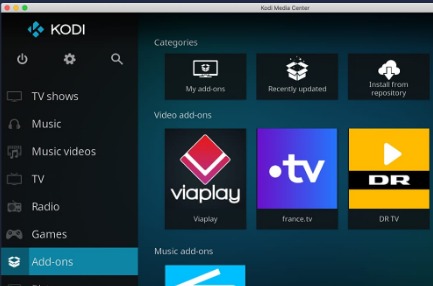
Step 7: Navigate to Addons.db and right-click on it. Then, click on Delete.
Step 8: When it gets deleted, reopen the Kodi media player and see if this fixes your problem or not.
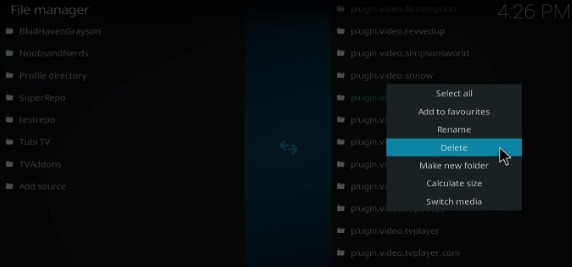
When you perform this action, all the add-ons will get disabled transitorily. After that, restart your system and then Kodi media player will rebuild the files that you deleted. This is essential to ensure proper functioning of extensions.
Solution 2: Change the Compatibility Settings
Below are this steps that you need to perform in order to force update add-on.
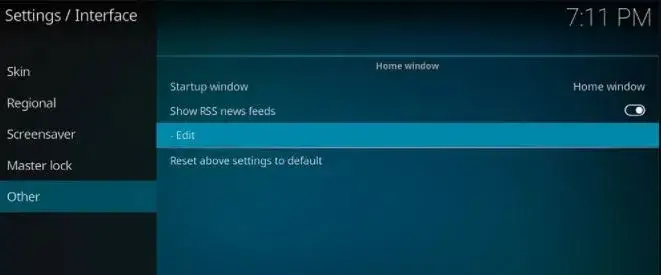
Step 1: Launch Settings
Step 2: After that, go to File Manager.
Step 3: Now, search for the add-on that is leading to the problem.
Step 4: Then, launch the Add-ons and update the file.
Step 5: After that, you must force update the file even if it is up to date.
Step 5: Now, launch Kodi again and check if your issue is resolved or not.
So, these are the solutions that you can try to fix the problem of one or more items failed to play on Kodi problem. If these solutions don't help you fix your problem, then try reinstalling the app.
Solution 3: Install the RAW Maintenance Add-on as a Third Option.
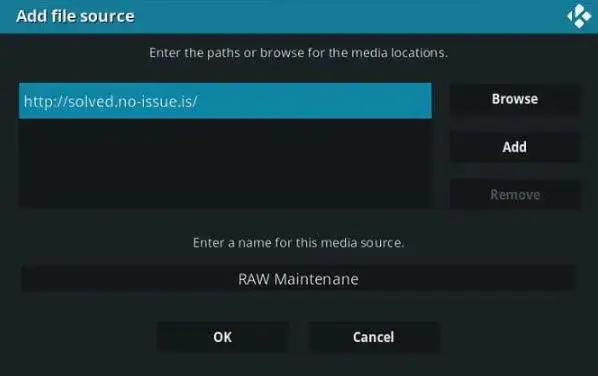
- Go to Settings from the Kodi main screen.
- To add a source, go to File Manager and click Add Source.
- In the URL field, type the following: http://solved.no-issue.is/. Click the OK button.
- Return to the main screen and select Settings.
- Click Install from Zip File after selecting Add-ons.
- Now search for repository.rawmaintenance.zip or repository.no-issue.zip and install it.
- The installation of the add-on will be indicated by a message.
- Restart the Kodi application.
Conclusion
Not many programs are flawless, and you will come across a mistake or two at some time. Even so, there are always solutions to resolve these issues and return to utilising the app. Which of the aforementioned solutions was the most beneficial? Let us know in the comments section below.
 Published by: Jorg
Published by: Jorg Brand: Smart Devices
Brand: Smart Devices Last Update: 9 months ago
Last Update: 9 months ago
 Related Blogs
Related Blogs
Top 11 Best Smart Home Devices & Systems of 2025
How to Use Google Lens on iPhone?
Top 7 Best Smart Home Security Systems of 2025
How to Connect Philips Hue Devices?

Trending Searches
-
How to Watch StreamEast on FireStick? 05 Nov, 24
-
How to Reset Honeywell Thermostat WiFi? 07 Mar, 24
-
Why Does My Nest Thermostat Say Delayed? 20 Oct, 24
-
Google Nest Mini vs. Amazon Echo Dot 2025 25 Jul, 24
-
How do I Connect My Nest Yale Lock to Alexa? 06 Apr, 24
-
Alexa Lights Unresponsive? Fix it 03 Dec, 24
-
How to Uninstall an August Smart Lock? 09 Apr, 24
-
Why Is Ring Camera Sound Not Working? 04 Dec, 24

Recent Post
-
How to Install Kodi on Amazon Fire Stick? 18 Dec, 24
-
How to Connect Govee Lights to Alexa? 17 Dec, 24
-
How to Connect Kasa Camera to WiFi? 17 Dec, 24
-
How to Fix Eero Blinking White Problem? 16 Dec, 24
-
How to Reset Eero? 16 Dec, 24
-
Why is My ADT Camera Not Working? 15 Dec, 24
-
How to Connect Blink Camera to Wifi? 14 Dec, 24
-
How To Reset Danfoss Thermostat? 13 Dec, 24
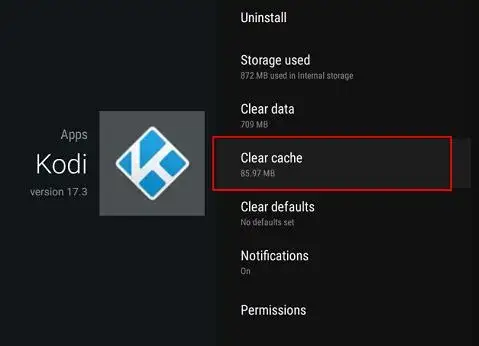
Top Searches in smart devices