How Do I Set Up My Logitech C922?
There are some resources available online that detail the actual setup of a Logitech C922 with any recording software. What’s more, many popular streaming platforms such as YouTube Live, Facebook Live, or Twitch don’t provide guides for setting up a webcam to stream on their platform.
Here’s a detailed guide on how to set up my Logitech C922. You will find everything you need to know here about the process, including assembly, ways you can use your C922, and how to use streaming software such as OBS or XSplit.
Features of the Logitech C922 Pro Stream Webcam
When you unwrap your Logitech C922 Pro Stream Webcam, it should come along three particular pieces. The tripod is meant to be used when recording from a distance or to avoid visual shaking as you’re recording.
- C922 Pro Stream Webcam with a USB hookup
- Mounting Tripod
- User Manual
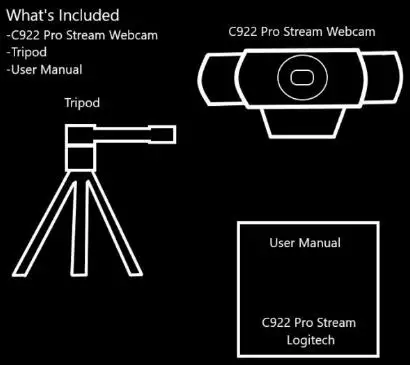
The C922 Webcam takes natural lighting without deformation with a full HD glass lens. It can accommodate the view of up to two people at once when placed on a monitor. If you’re in a dark room, the C922 autofocus feature corrects the lighting and sharpens images to high definition.
- Full HD glass autofocus lens
- Dual microphone
- Indicator light
- Flexible base clip
- Tripod attachment
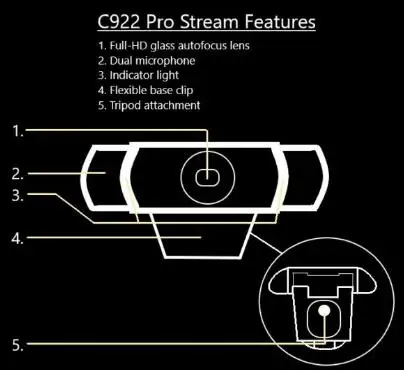
Assembling the Logitech C922 Webcam
The Logitech C922 Webcam can be established to get the perfect camera angle for any activity, whether you need a full-body presentation or want a crystal-clear portrait.
1. Desktop Computer Monitor Mounting
The Logitech C922 Pro Stream Webcam can be used to take closer look images or video from the top of any computer monitor or TV.
To established your Logitech C922 Webcam on top of a monitor or TV:
- Just extend the support stand until it reaches the top width of your monitor or TV
- Turn the bottom piece of the mounting stand, so it matches the angle of the back of your monitor or TV
- Place the mounting stand on top of your monitor or TV and tighten the bars until they’re flush with each surface
- Turn the webcam up, down, or to the sides to center the camera angle.
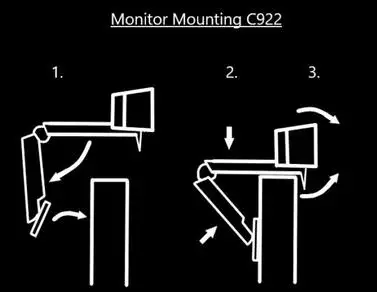
After you have securely mounted the C922 to your monitor or TV, it’s ready to be plugged in and used with any recording application on your computer.
2. Tripod Mounting
You can establish your Logitech C922 Pro Stream Webcam to record a 78-degree view of a room for presentations or live streams by attaching it to the tripod.
Follow the instructions to set up your Logitech C922 Webcam with a tripod:
- Unfold and extend the legs of your tripod
- Stick the webcam on top of the tripod, aligning the swivel bolt with the webcam mounting hole
- Rotate the bolt by turning a small knob on the tripod

Once you have combined your Logitech C922 Pro Stream Webcam on your tripod, plug it into your computer and load up your favorite recording application.
Ways to Use Your Logitech C922 Stream Webcam
Want to capture your ideas and share them anywhere and in any way online? There are different ways you can use your Logitech C922 Webcam to create high-quality videos, pictures, or presentation material.
1. Live Stream Videos
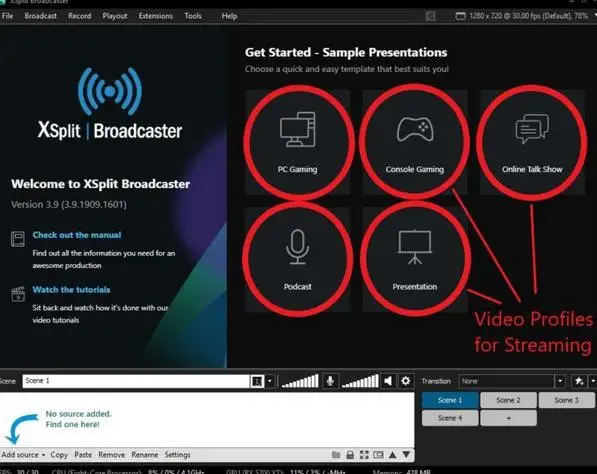
The Logitech C922 Pro Stream Webcam provides content writers to share content in high definition with thousands of viewers in real-time. Stream full 1080p at 30 frames per second and 720p at 60 frames per second live on platforms such as Twitch or YouTube.
- Stream video games or entertainment in real-time
- Create live presentations for work, customers, or followers
- Discuss matters of interest in live talk shows or podcasts
- Video call family or friends on Skype, Facetime, or Google Hangouts
Take a crystal-clear, 78-degree video along with a Logitech C922 autofocus lens. Using two microphones attached on each end, you can stream any live video with little to no audio drops.
2. Record and Edit Videos Offline
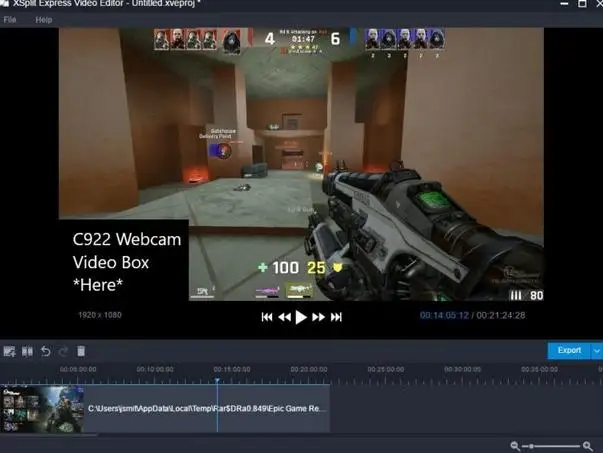
Logitech C922 Pro Stream Webcam can be used for desktop recording software to create professional videos or snapshots. Once you’ve completed recording, you can edit specific spots in the video and add in custom presentation details.
A quick to set up my Logitech C922 Webcam include:
- Product demonstrations and tutorials
- Educational or promotional presentations
- Video game or entertainment videos
- Personal vlogs
- Talk shows or podcasts
- Desktop or laptop technical walkthroughs
It doesn’t matter how you set up my Logitech C922 Webcam, you can finish offline recording in high definition at 1080p. Upload QuickTime Player (Mac) or Microsoft Camera App (Windows) to take photos or record videos offline.
 Published by: Blaze
Published by: Blaze Brand: Smart Devices
Brand: Smart Devices Last Update: 10 months ago
Last Update: 10 months ago
 Related Blogs
Related Blogs
Top 11 Best Smart Home Devices & Systems of 2025
How to Use Google Lens on iPhone?
Top 7 Best Smart Home Security Systems of 2025
How to Connect Philips Hue Devices?

Trending Searches
-
How to Reset Honeywell Thermostat WiFi? 07 Mar, 24
-
How to Watch StreamEast on FireStick? 05 Nov, 24
-
Why Does My Nest Thermostat Say Delayed? 20 Oct, 24
-
Google Nest Mini vs. Amazon Echo Dot 2025 25 Jul, 24
-
How do I Connect My Nest Yale Lock to Alexa? 06 Apr, 24
-
Alexa Lights Unresponsive? Fix it 03 Dec, 24
-
How to Uninstall an August Smart Lock? 09 Apr, 24
-
Why Is Ring Camera Sound Not Working? 04 Dec, 24

Recent Post
-
How to Install Kodi on Amazon Fire Stick? 18 Dec, 24
-
How to Connect Govee Lights to Alexa? 17 Dec, 24
-
How to Connect Kasa Camera to WiFi? 17 Dec, 24
-
How to Fix Eero Blinking White Problem? 16 Dec, 24
-
How to Reset Eero? 16 Dec, 24
-
Why is My ADT Camera Not Working? 15 Dec, 24
-
How to Connect Blink Camera to Wifi? 14 Dec, 24
-
How To Reset Danfoss Thermostat? 13 Dec, 24
Top Searches in smart devices