How to Connect HomePod to WiFi ?
The HomePod is Apple's voice-activated smart speaker, capable of playing music, answering questions, providing information, and connecting with various Apple devices. To get the most out of your HomePod, you'll need to connect it to your home WiFi network. Here's a brief guide on how to do just that.
Step by Step Connect Homepod To Wi-Fi

Preparation
Before setting up the HomePod, ensure that you have an active WiFi network in your home and that it is properly connected to the internet. You should also check that the router is up to date with its firmware and that all other components (e.g., modem) are working correctly. Once these steps have been completed, you can begin setting up the HomePod.
Steps to Connect your HomePod to WiFi
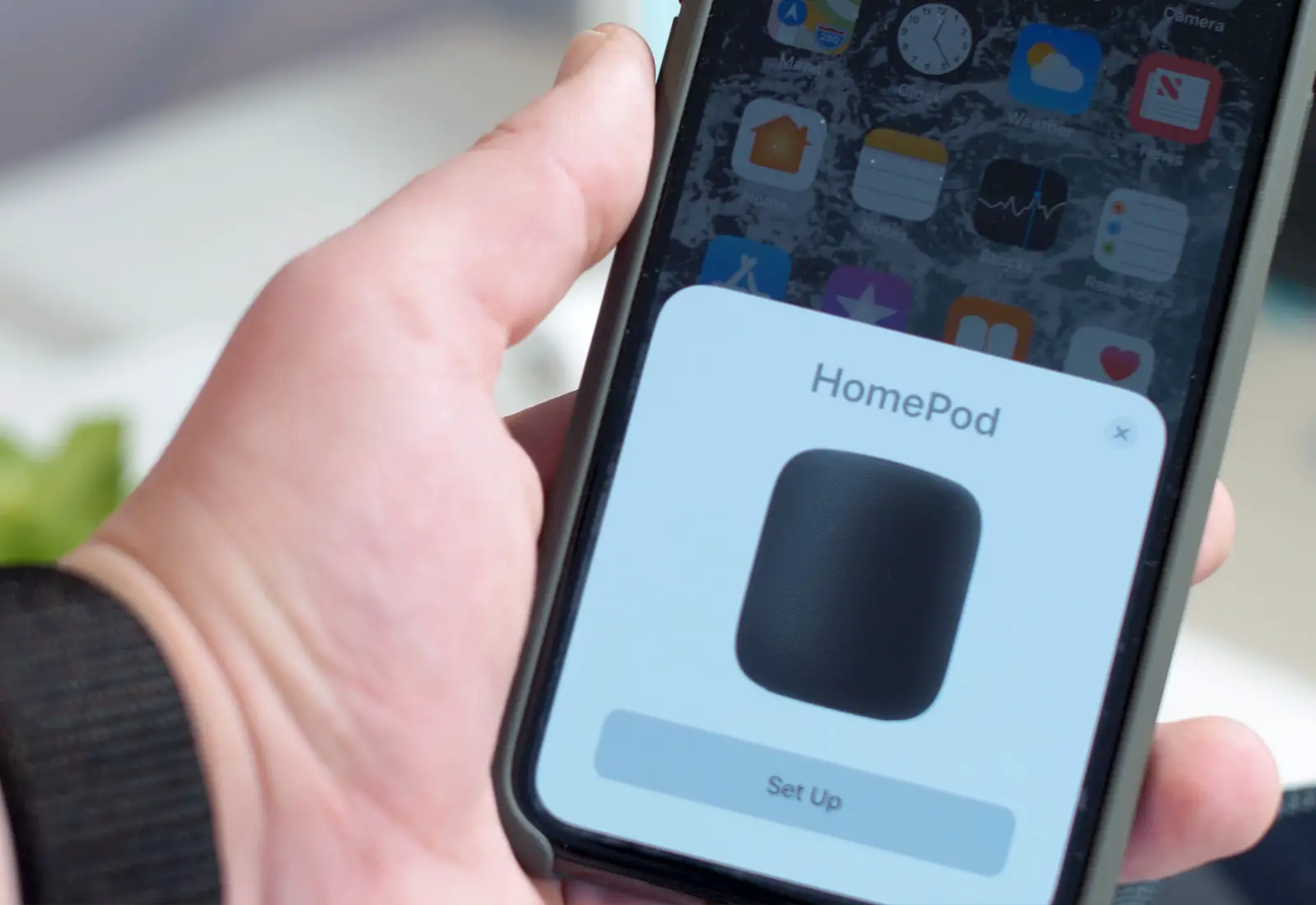
Step 1: To connect the HomePod to your WiFi network, open the "Home" app on your iOS device and select "Add Accessory" from the list of available options.
Step 2: Next, press and hold down for a few seconds on top of your HomePod until it flashes orange light—this means it is ready for setup mode.
Step 3: After completing this step successfully, a prompt will appear asking you if you want to add an accessory.
Step 4: Select "Yes" and then select "HomePod" from the list of available accessories.
Step 5: The next step involves entering your WiFi password; tap "Accept" on both devices (iOS device and HomePod). Then wait a few seconds as the devices will try connecting automatically over Bluetooth Low Energy (BLE).
Step 6: If they succeed in connecting over BLE successfully, then they will move on connecting via WiFi; during this stage, they will start looking for compatible networks in range before making their connection successful within a minute or so at max—all in all, it should take no more than two minutes until both devices are connected via WiFi successfully.
Additional Notes
For you to use Siri or any other features that require an internet connection on your HomePod, make sure that you are using a 2.4GHz network as opposed to 5GHz when connecting it through WiFi setup mode.
Otherwise, Siri won't work at all! Also, keep in mind that older generations of routers may not be compatible with some features such as Airplay 2 or multi-room audio playback; if your router doesn't already support this, then consider upgrading or replacing it as soon as possible so that you can take full advantage of what your HomePod has to offer.
And that's it! You now know how to connect HomePod to WiFi network. Enjoy all the features available on your brand-new HomePod today.
 Published by: Blaze
Published by: Blaze Brand: Smart Devices
Brand: Smart Devices Last Update: 9 months ago
Last Update: 9 months ago
 Related Blogs
Related Blogs
Top 11 Best Smart Home Devices & Systems of 2025
How to Use Google Lens on iPhone?
Top 7 Best Smart Home Security Systems of 2025
How to Connect Philips Hue Devices?

Trending Searches
-
How to Reset Honeywell Thermostat WiFi? 07 Mar, 24
-
How to Watch StreamEast on FireStick? 05 Nov, 24
-
Why Does My Nest Thermostat Say Delayed? 20 Oct, 24
-
Google Nest Mini vs. Amazon Echo Dot 2025 25 Jul, 24
-
How do I Connect My Nest Yale Lock to Alexa? 06 Apr, 24
-
Alexa Lights Unresponsive? Fix it 03 Dec, 24
-
How to Uninstall an August Smart Lock? 09 Apr, 24
-
Why Is Ring Camera Sound Not Working? 04 Dec, 24

Recent Post
-
How to Install Kodi on Amazon Fire Stick? 18 Dec, 24
-
How to Connect Govee Lights to Alexa? 17 Dec, 24
-
How to Connect Kasa Camera to WiFi? 17 Dec, 24
-
How to Fix Eero Blinking White Problem? 16 Dec, 24
-
How to Reset Eero? 16 Dec, 24
-
Why is My ADT Camera Not Working? 15 Dec, 24
-
How to Connect Blink Camera to Wifi? 14 Dec, 24
-
How To Reset Danfoss Thermostat? 13 Dec, 24
Top Searches in smart devices