How to Connect Honeywell Thermostat to Google Home?
We all know the function of Google Assistant. It is the same as Amazon Alexa. A virtual assistant that performs various tasks and services. It can play songs for you, give you news updates, sports updates, weather updates and perform a variety of other tasks. All you have to do is to command Google Assistant to perform a particular job for you and it will be done in no time.
Google Home speaker is the smart speaker that we use to communicate with Google Assistant. It is the medium that helps us interact with the voice assistant. It supports devices like cars and smart home appliances. Not just that, one can also control the thermostat using the Google Home devices.
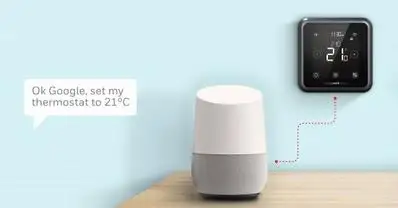
Here, we are going to explain the steps that one needs to perform in order to connect Honeywell thermostat to Google Home.
How to Connect Honeywell Thermostat to Google Home?
Mentioned below is the step by step guide that you need to follow to add Honeywell thermostat to google home.
Step 1: Set up the Honeywell thermostat as mentioned in the user manual.
Step 2: Connect your smartphone to the same wireless network to which your Google Home device is connected.
Step 3: Now, you need to launch the Google Home app.
Step 4: Select Menu by going to the upper left corner.
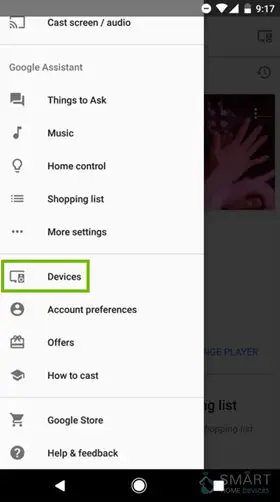
Step 5: After that, you need to check that the Google account which is mentioned in the list is connected to the Google Home speaker. If you wish to change the account, then you can select the triangle that is given beside the account name.
Step 6: Then, select the option of Home Control.
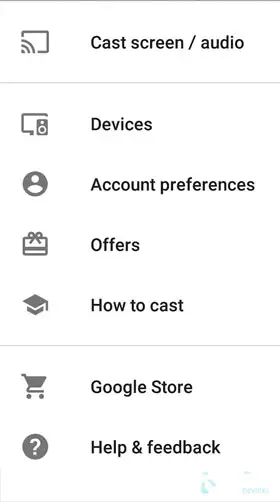
Step 7: Now, navigate to the tab of devices and then select the option of Add that is given at the lower right corner.
Step 8: After that, select the devices, which you which you wish to connect. Then, carry out the steps mentioned.
Step 9: Select the option of "Done" when the pairing is over.
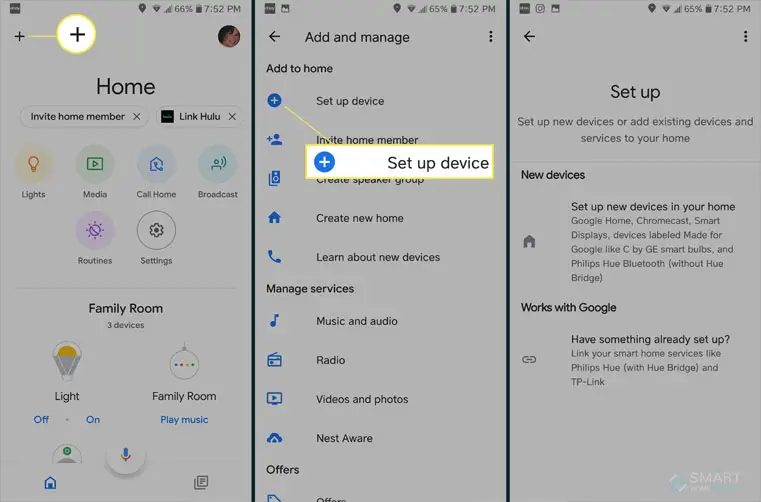
You can also add devices to Google Home. The best thing is that you can connect as many devices as you want to your Google Home. Moreover, you can give a nickname to every device that you add. The steps to do so are as follows.
Step 1: Launch the Google Home app on your smartphone.
Step 2: Select the option of Menu that is given on the upper left corner of your home screen.
Step 3: Go to the tab of devices and select the device that you wish to rename.
Step 4: Select the option of Nickname and then enter your nickname by clicking on Ok.
Step 5: Now, you can see the new name of your device by checking the device details.
How to Assign Honeywell Thermostat to a Room?
If you are looking for an easier way to control your Honeywell Thermostat, then assign your device to a particular room. Below are the steps that you need to follow in order to add Honeywell thermostat to a room.
Step 1: Launch the Google Home app on your Smartphone.
Step 2: Select the option of Menu that is given at the upper left corner.
Step 3: After that, go to the tab of Rooms and then select Add that is given at the lower right corner.
Step 4: You can choose to "Add a new room" or "Select a room."
Step 5: For adding a new room, go down and select a custom room. After that, enter the name of the room and then click on Ok.
Step 6: For adding a device to that room, select the box that is given after the device name and then select "Done".
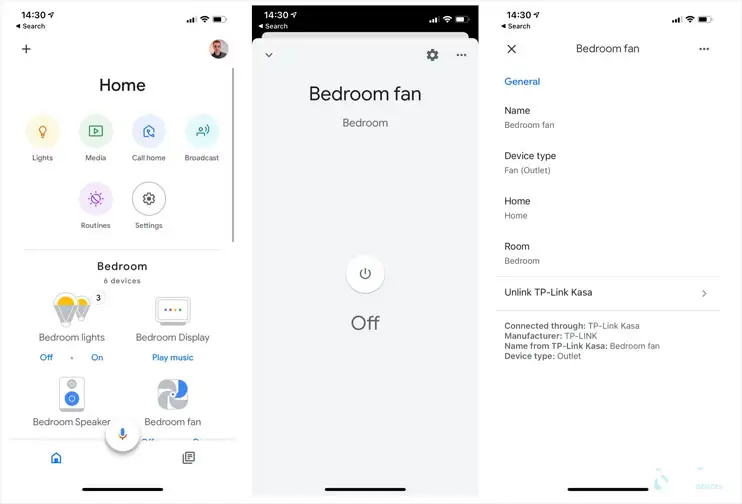
New devices can also be assigned to the room by using voice functionality. You just need to say Hey Google and then give a command, "Sync my devices" for syncing all the devices. In order to sync the type of device, you need to say, "Sync my thermostats".
You Can Visit This Blogs
How To Unlock The Honeywell T6 Pro Thermostat?
How Do I Set My Honeywell Thermostat Temperature?
How To Fix Honeywell Thermostat Blank Screen?
How To Wire A Honeywell Thermostat?
How To Reset Honeywell Thermostat WiFi?
 Published by: Jorg
Published by: Jorg Brand: Honeywell Doorbell
Brand: Honeywell Doorbell Last Update: 9 months ago
Last Update: 9 months ago
 Related Blogs
Related Blogs
How to Install Honeywell Wireless Alarm?
How to Set Honeywell Thermostat Temperature?
Why is my Honeywell Thermostat Show up as Offline?
How to Reset Honeywell Thermostat WiFi?
Why is My Honeywell Thermostat not Working?

Trending Searches
-
How To Setup WiFi On Samsung Refrigerators? 16 Oct, 24
-
Fix Shark Robot Vacuum Error 9 Easily (How) 29 Nov, 24
-
How to Fix Hikvision Error Code 153? - 2025 27 Aug, 24
-
How to Set up Arlo Camera? 16 Feb, 24
-
How to Watch StreamEast on FireStick? 05 Nov, 24

Recent Post
-
How to Install Kodi on Amazon Fire Stick? 18 Dec, 24
-
How to Connect Govee Lights to Alexa? 17 Dec, 24
-
How to Connect Kasa Camera to WiFi? 17 Dec, 24
-
How to Fix Eero Blinking White Problem? 16 Dec, 24
-
How to Reset Eero? 16 Dec, 24
-
Why is My ADT Camera Not Working? 15 Dec, 24
-
Merkury Camera Wont Reset? Fix it 14 Dec, 24
-
How to Connect Blink Camera to Wifi? 14 Dec, 24
Top Searches in honeywell doorbell