How to Fix Kodi Unable To Connect Error?
Despite having active connections, the majority of Kodi users have encountered the error Kodi couldn't connect to a network server. When you try to add a file source or install the Kodi add-on, you'll see this error. The solutions provided below will assist you in resolving Kodi's unable to connect issue.
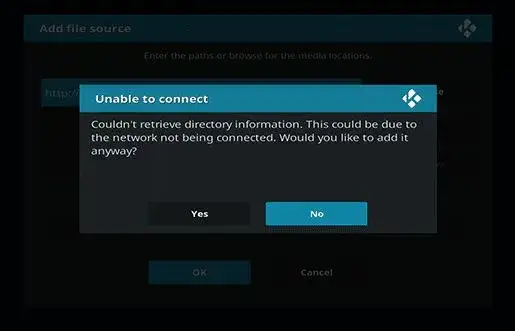
Read also this blog : Kodi One Or More Items Failed To Play
How Do I Fix Kodi Won't Connect To The Network Server Error?
There are several options for resolving Kodi's inability to connect to a network server. One by one, follow the steps outlined below.
Solution 1: Examine Your Internet Connection
If you're using an Android TV/box or a PC, you'll need to connect to Kodi over wifi. When you get an error message that says "couldn't connect to a network server," you should double-check that your internet connection is working properly.

You may also use the Windows Network Diagnostics software to see if the network settings are broken. The application will solve difficulties and discover mistakes when you launch it.
Solution 2: Recheck the URL as a Second Option.
It is possible to input an incorrect URL by accident. The error Kodi can't connect to the network server will appear in this instance.
Recheck the URL you typed to solve the problem. It's possible that you wrote "HTTP" instead of "HTTP" or included an additional space or hyphen. You should copy and paste the URL into Kodi.
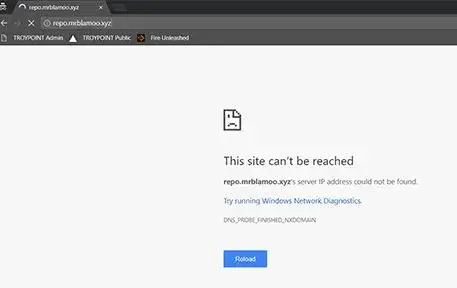
It's also conceivable that you've saved the URL to sources previously. You can modify it in this situation by following the procedures below:
- Select the Settings option from the drop-down menu.
- On the system page, select the File Manager option.
- Kodi settings file manager
- Select Edit from the context menu by right-clicking on the particular source.
- Kodi edit source
- Here are the URL addresses that were listed.
- Now look for any problems in the URL address and fix any that you find.
- Kodi URL Check
Now press OK to preserve the adjustments you've made.
If the previous steps do not fix your problem, there are some alternative options listed below.
Solution 3: Verify that the Source is Working Properly.
You've previously inserted the URL, but you're not sure if it's still functional. It's possible that your Kodi won't be able to connect to the network server as a result of this.
Kodi constantly changes URLs when a domain is shut down. As a result, the new URL for the Add-ons you want to install is required.
You may check the status of a URL by typing it into a web browser. You can view a page with the add-on if the source is still functional. If the source is closed or unavailable, you will be sent to a page with an error notice.
Solution 4: Use a Virtual Private Network (VPN).
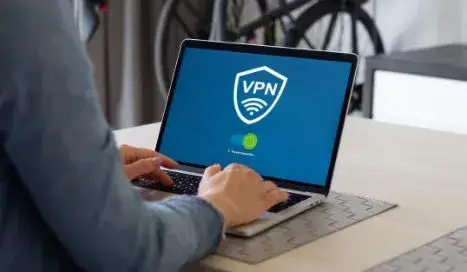
If you do not utilize a VPN, your internet service provider, government, or even an app developer may be able to read your activity record and restrict traffic directed to a certain IP address. You can find a list of the top VPNs for Windows here.
Conclusion
Now you know why Kodi isn't connecting to the network server and how to fix it using a few different approaches. Please let us know if you found this post useful by leaving a comment below. If you have any further questions about Kodi not connecting, please let us know here.
 Published by: Jorg
Published by: Jorg Brand: Smart Devices
Brand: Smart Devices Last Update: 9 months ago
Last Update: 9 months ago
 Related Blogs
Related Blogs
Top 11 Best Smart Home Devices & Systems of 2025
How to Use Google Lens on iPhone?
Top 7 Best Smart Home Security Systems of 2025
How to Connect Philips Hue Devices?

Trending Searches
-
How to Reset Honeywell Thermostat WiFi? 07 Mar, 24
-
How to Watch StreamEast on FireStick? 05 Nov, 24
-
Why Does My Nest Thermostat Say Delayed? 20 Oct, 24
-
Google Nest Mini vs. Amazon Echo Dot 2025 25 Jul, 24
-
How do I Connect My Nest Yale Lock to Alexa? 06 Apr, 24
-
Alexa Lights Unresponsive? Fix it 03 Dec, 24
-
How to Uninstall an August Smart Lock? 09 Apr, 24

Recent Post
-
How to Install Kodi on Amazon Fire Stick? 18 Dec, 24
-
How to Connect Govee Lights to Alexa? 17 Dec, 24
-
How to Connect Kasa Camera to WiFi? 17 Dec, 24
-
How to Fix Eero Blinking White Problem? 16 Dec, 24
-
How to Reset Eero? 16 Dec, 24
-
Why is My ADT Camera Not Working? 15 Dec, 24
-
How to Connect Blink Camera to Wifi? 14 Dec, 24
-
How To Reset Danfoss Thermostat? 13 Dec, 24
Top Searches in smart devices