How to Fix Not Being Able to Hear People on Skype?
Skype has emerged to be a common name among businesses for communicating with people. You would already know the fact that connection between two Skype users is free whether it is short or long-distance communication. But, at times it is observed by Skype users that while communicating with Skype or other social media platform users they are not being able to hear people on Skype.
Friends, this issue was also witnessed by me as well when I tried to communicate over Skype with one of my friends recently. To quickly address this issue of not being able to hear people on Skype I did a lot of troubleshooting exercises after which I was able to resolve this issue of not being able to hear people on Skype.
So, friends by means of this quick user guide I am extremely excited to discuss a few troubleshooting steps that you may also find very useful in the wake of solving the issue of not being able to hear people on Skype.
Method 1 - Trying to Troubleshoot Audio-related Issues on Skype
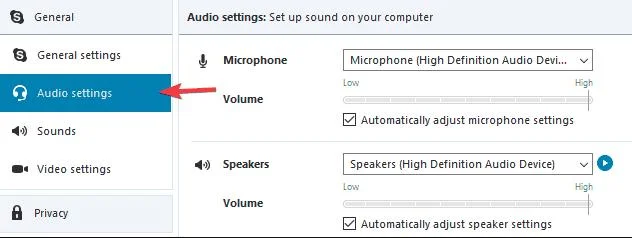
The issue of not being able to hear people on Skype is primarily attributable to the fact that there could be an issue associated with your device’s speakers to fix which you just need to undertake to troubleshoot your Speaker’s settings.
So, to get this done you just simply have to execute the “Echo/Sound Test Service” that will definitely help you ascertain whether the issue of not being able to hear on Skype is at your side or at the other person’s side.
So, here are the steps of executing the “Echo/Sound Test Service”.
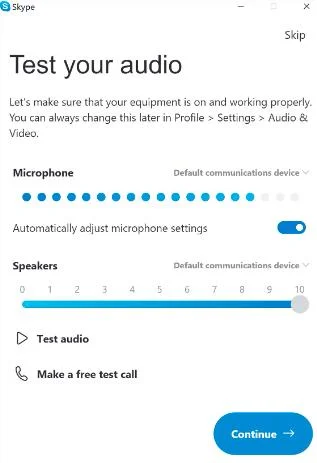
Step 1 - Just try and search your contacts menu and select one specific user to initiate a Skype call.
Step 2 - Resort to leaving a test message and try hearing its playback on a self basis. If you are able to hear the message that you have dropped on Skype then the issue of not being able to hear people on Skype stands resolved or it is not at your end.
If you still face hearing issues on Skype then in such a scenario, it is advised that you try the other methods that are discussed in the latter part of this user guide.
Method 2 - Addressing Speaker Issues to Attempt to Fix the Issue of not Being able to Hear People on Skype
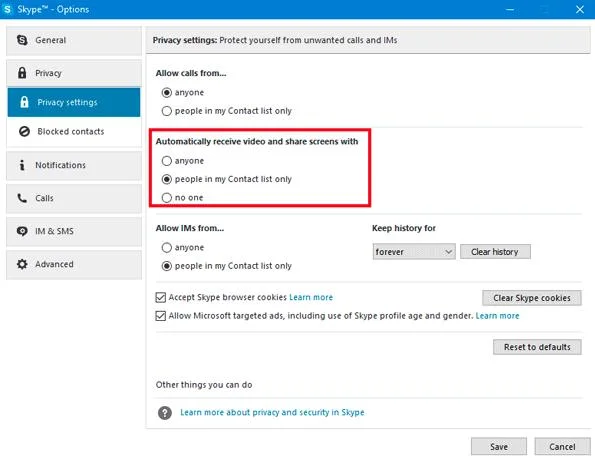
The other reason responsible for the issue of not being able to hear people on Skype is perhaps the non-functional settings of your device’s speakers. In such a scenario you must verify whether your device’s speaker is working properly or not.
To get this done switch to a different program and try to hear the sound played on this different application. If you are able to hear the sound then the problem of not being able to hear people on Skype is either related to the Skype application or is concerned with another person’s device.
Also, you must ensure that the wires of your speakers are properly plugged into the device and that the voice control is not muted.
To tweak volume control settings just adhere to the following process.
Step 1 - You must go to the “Start Menu” followed by opening the “Settings” option.
Step 2 - Now go to the “Sound” option and adjust the volume of the speaker to hear the sound. If you are finally able to hear the sound then it is proven that your speakers are working perfectly and the issue of not being able to hear people on Skype may be because of issues that may be persisting at the other person’s end.
Method 3 - Trying to Solve Hearing Issues Existing Because of Your Microphone
Also, if the other person is not able to hear you on Skype it could be large because of your muted or non-functional Microphone.
Just follow the steps enunciated here to fix the Microphone related issues.
Step 1 - Just execute the Skype audio test using a built-in Microphone to send or save the message. If you are able to hear the audio recorded from your phone then your external microphone is to be blamed for the issue of not being able to hear people on Skype. In such a scenario you must prefer an external microphone.
Step 2 - In the next step of solving the microphone-related issue, you must check the volume-related controls. To get this done, on the Windows taskbar just give right-click on the speaker icon and click on “Recording Devices” followed by a click on the Microphone and subsequently clicking on “Properties” followed by clicking on “Levels”.
Step 3 - Now adjust the levels and check whether your microphone is able to record your voice or sound.
Please note that if after adjusting the audio level of your microphone the issue of not being able to hear on Skype is resolved then the problem of not hearing on Skype may be existing because of another person’s Skype login or device.
 Published by: Blaze
Published by: Blaze Brand: Smart Devices
Brand: Smart Devices Last Update: 10 months ago
Last Update: 10 months ago
 Related Blogs
Related Blogs
Top 11 Best Smart Home Devices & Systems of 2025
How to Use Google Lens on iPhone?
Top 7 Best Smart Home Security Systems of 2025
How to Connect Philips Hue Devices?

Trending Searches
-
How to Watch StreamEast on FireStick? 05 Nov, 24
-
How to Reset Honeywell Thermostat WiFi? 07 Mar, 24
-
Why Does My Nest Thermostat Say Delayed? 20 Oct, 24
-
Google Nest Mini vs. Amazon Echo Dot 2025 25 Jul, 24
-
How do I Connect My Nest Yale Lock to Alexa? 06 Apr, 24
-
Alexa Lights Unresponsive? Fix it 03 Dec, 24
-
How to Uninstall an August Smart Lock? 09 Apr, 24
-
Why Is Ring Camera Sound Not Working? 04 Dec, 24

Recent Post
-
How to Install Kodi on Amazon Fire Stick? 18 Dec, 24
-
How to Connect Govee Lights to Alexa? 17 Dec, 24
-
How to Connect Kasa Camera to WiFi? 17 Dec, 24
-
How to Fix Eero Blinking White Problem? 16 Dec, 24
-
How to Reset Eero? 16 Dec, 24
-
Why is My ADT Camera Not Working? 15 Dec, 24
-
How to Connect Blink Camera to Wifi? 14 Dec, 24
-
How To Reset Danfoss Thermostat? 13 Dec, 24
Top Searches in smart devices