How to Play Podcasts on HomePod Using Siri?
Are you looking for some methods to Play Podcasts On HomePod Using Siri? Then you are on the right page. Here in this blog, I have explained various methods to play podcasts with the help of Siri on the HomePod. But before we move forward to the methods it is really necessary to throw some light on the brief of HomePod.
What Is HomePod?

HomePod is extremely appreciated for its excellent sound quality But when it comes to other features, it lags behind its arch-rivals like Google Home and Amazon Echo devices.
For example, you cannot ask Siri to play a specific set of podcasts on your HomePod. So while playing music is a cakewalk, you can’t listen to podcasts with the same ease.
You need to create your own custom station in the Podcasts app on your iPhone. Next, you need to transfer your favorite podcasts to this new station. This will make your HomePod play a specific set of podcasts.
Note that it cannot be a permanent solution as it is a temporary workaround.
Methodology To Play Podcasts On Homepod Using Siri?
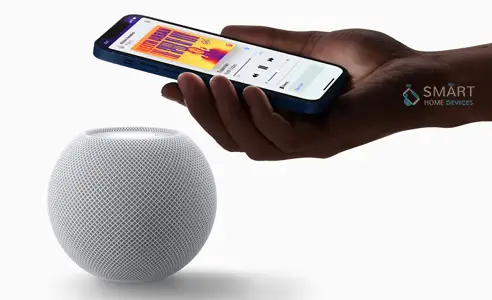
The following are the steps for this method.
Step 1: Open the Podcasts app on your iOS device.
Step 2: Now click on Library from the bottom menu.
Step 3: Next, tap on the Edit button from the top right corner.
Step 4: Then tap on New Station.
Step 5: Give a suitable name to your custom station and tap on the Save button.
Note:- Check that the station’s name is easy to remember and easy to pronounce.
How Can You Add Your Favourite Podcasts To Your Custom Station-
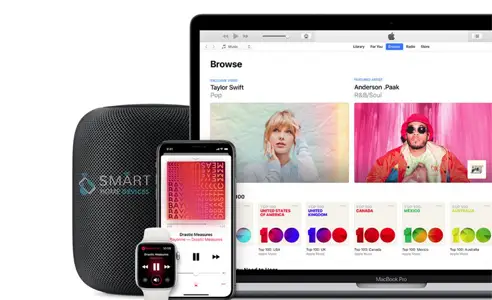
Once the station is ready, it is time for you to add your choice of podcasts.
Step 1: Go back to the Library tab in the Podcasts app.
Step 2: Now tap on the newly-created station.
Step 3: Next, tap on the Edit button from the upper right corner.
Step 4: Then tap on Settings.
Step 5: Now you are on Station Settings, where you need to click on Choose Podcasts under the PODCASTS section.
Here, you are required to select podcasts or you can include all podcasts.
Finally, swipe back and tap on Done.
How To Use Siri To Listen to Podcasts On Homepod-

Once you have successfully created your station and added your podcast’s choice. It’s time to send commands to Siri;
Simply say, “Hey Siri, play religious podcast playlist”.
Along with this in the alternative, you can use some general commands to Play Podcasts On HomePod Using Siri.
1) Control Podcasts Using Siri On Homepod
- “Hey Siri, pause.”
- “Hey Siri, jump back 15 seconds.”
- “Hey Siri, skip forward one minute.”
- “Hey Siri, raise/lower the volume.”
- “Hey Siri, play it twice as fast.”
2) Podcasts Commands
- “Hey Siri, play the Game Scoop podcast.”
- “Hey Siri, play the newest episode of Lore.”
- “Hey Siri, play the 1st episode of Anna Faris is Unqualified.”
- “Hey Siri, play my latest podcasts.”
- “Hey Siri, what podcast is this?”
- “Hey Siri, subscribe to this podcast.”
- “Hey Siri, subscribe to NPR News Now.”
Features Of HomePod-
The following are the features of making Siri HomePod best.
1) Find And Play Music By Charts
Siri can help you search for new music, play top hits, or play historical hits. Just say "Hey Siri," they say things like:
- "Play the top 10 songs in the world."
- Play the number 1 song from 1st April 2020.
- "Play some hits from the 90s."
- "Play the hottest Twenty One Pilots song."
2) Add Music To Your Library Or Playlists
If you want to add albums or songs to your Library or songs to a custom playlist, just ask Siri:
- "Add this song to my Library."
- "Add this album to my Library."
- Add this song to my playlist called My best Playlist.
3) Play Radio And Stations
You can ask Siri to play a station or create a new one for you. Ask Siri to:
- "Play Beats 1."
- "Play Elton John's Rocket Hour."
- "Create a radio station for Gorillaz."
- "Play NPR radio."
4) Control What's Playing
When you are listening to an album or playlist, you can order Siri to shuffle the songs. You can also say Siri that you like or dislike a song or play another version of the same song. Just say, "Hey Siri," they say:
- "Play more songs like this."
- "Skip this song."
- "Turn on repeat."
- I like the song or I don't like the song.
- "Play a different version of this song."
Conclusion
Above on this blog, I have provided the best and simple way to Play Podcasts On HomePod Using Siri. The best part is that it can be used by novice users as well.
 Published by: Mark
Published by: Mark Brand: Smart Devices
Brand: Smart Devices Last Update: 10 months ago
Last Update: 10 months ago
 Related Blogs
Related Blogs
Top 11 Best Smart Home Devices & Systems of 2025
How to Use Google Lens on iPhone?
Top 7 Best Smart Home Security Systems of 2025
How to Connect Philips Hue Devices?

Trending Searches
-
How to Reset Honeywell Thermostat WiFi? 07 Mar, 24
-
How to Watch StreamEast on FireStick? 05 Nov, 24
-
Why Does My Nest Thermostat Say Delayed? 20 Oct, 24
-
Google Nest Mini vs. Amazon Echo Dot 2025 25 Jul, 24
-
How do I Connect My Nest Yale Lock to Alexa? 06 Apr, 24
-
Alexa Lights Unresponsive? Fix it 03 Dec, 24
-
How to Uninstall an August Smart Lock? 09 Apr, 24
-
Why Is Ring Camera Sound Not Working? 04 Dec, 24

Recent Post
-
How to Install Kodi on Amazon Fire Stick? 18 Dec, 24
-
How to Connect Govee Lights to Alexa? 17 Dec, 24
-
How to Connect Kasa Camera to WiFi? 17 Dec, 24
-
How to Fix Eero Blinking White Problem? 16 Dec, 24
-
How to Reset Eero? 16 Dec, 24
-
Why is My ADT Camera Not Working? 15 Dec, 24
-
How to Connect Blink Camera to Wifi? 14 Dec, 24
-
How To Reset Danfoss Thermostat? 13 Dec, 24
Top Searches in smart devices