How Do I Connect My August Smart Lock Pro with the August Home App?
The August Smart Lock Pro is a Z-wave door lock that is ideal for homes and suitable for residential applications. Simple to set up, it collaborates with Amazon Alexa, Apple HomeKit and Google Home, making it just right for any home automation system.
It has attributes of the most up-to-date technology for Z-Wave locks. This piece of equipment can link up with a compatible alarm system to fit in the Z-Wave network. Later on, the wireless security system works as a hub; as a result, users can utilize the lock with voice assistants.
The August Smart Lock Pro has necessary skills to manipulate the lock via smart assistants like Amazon Alexa, Apple HomeKit and Google Home that fits in very well with a user's needs, activities, and plans. This practicality is what makes it picture-perfect for almost any home automation arrangement.

The user can connect their August Smart Lock Pro with the August Home App through downloading the App and obeying the given instructions. It is necessary for the user’s Android or iOS device to be Bluetooth enabled; also, it has to be near the lock. The user will have to set up an August Account.
The Users have to Comply with the Steps Given Below to Join up an August Smart Lock Pro with the August Home App.
Step-1. Download the App.
To begin with, users must download the August Home App from the Google Play Store or the Apple App Store. The app can be downloaded free of charge.
Step-2. Support Bluetooth
The users must ensure that Bluetooth is permitted on their Android or iOS devices. Users can look up the instruction manual for their gadget for additional information.
However, one must be aware that the gadget has to be physically near the lock; apart from this point, it is advisable to keep in mind that Bluetooth signals have a minimal range.
Step-3. Start Pairing

To kick off pairing:
- The user has to expose the August Home App.
- He or she will have to select "Set Up My First Device."
- Later on, the user must opt for "Set Up A Smart Lock."
- Soon after, the user needs to pick out the model of smart lock that they are putting together with the lock.
- A screen will emerge that will request the user to install the smart lock. It is essential for the user to examine this section to fix the lock in their door.
As the aim of this article is on coupling the lock with the App, therefore the installation procedure is omitted.
Step-4. Establish an Account
Next, the user will be persuaded to set up an account.
- Click the Start button.
- After that, the user has to make an account.
- The user must arrange for an official email address and telephone number.
- Later on, it will be mandatory for the user to endorse both the email and telephone number. The user must ensure that they are operational.
- The user should double-check that he or she chooses a password that they can recall with ease.
Step-5. Insert a Photograph
Subsequently, the user will be requested to upload a photo. However, this step is not obligatory. On condition that the user is keen on a photograph, he or she can pick out a picture from his or her gallery or take a new snap.
Alternatively, it is possible to give this step a miss in case the user wants to postpone this step.
Step-6. Link Up the Lock
At this point, the user will combine the lock with his August account with the following steps:
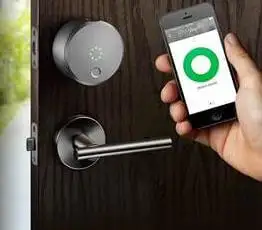
- Click the Start button on the App.
- At this juncture, it is essential to power on the lock.
- Hold the lock and push the forward-facing August logo to crack the cover.
- After that, dismantle the front cover to reveal the batteries.
- In case the lock is brand-new, get rid of the battery tab.
- The user can also detach a battery and reinsert it before connecting it to a power outlet.
- Check that the batteries are securely applied.
- Conform to proper polarity.
- The LED light on the lock must give out a green signal that its power is on and is all set to pair. In case the light is red, the user must get rid of the battery and make another attempt.
- As soon as the lock is powered on, click the Pair button in the App.
- The moment the app has adequately acknowledged the gadget, the user gets to view a screen wherein he has to supply a name for the lock.
Step-7. End the Process
- The user can then arrange for a name for the lock. In the meantime, he or she can supply a photograph of his or her home. This snap is advantageous for users who stay in several localities.
- Click Continue after selecting a name.
- In the intervening time, the lock will install any essential firmware.
- Ensure that the user's Android or iOS device are in close proximity to their lock.
- Lastly, the user will get to visit a keychain, from where he or she can regulate the newly paired lock.
 Published by: Blaze
Published by: Blaze Brand: August Doorbell
Brand: August Doorbell Last Update: 9 months ago
Last Update: 9 months ago
 Related Blogs
Related Blogs
How to Install August Doorbell 2nd Gen Cam Pro?
How to Change WiFi on August Connection?
How Do I Factory Default My August Smart Lock Pro?
How to Setup August Wifi Bridge?
How to Connect August Smart Lock with Alexa?
How to Control August Door Lock with Amazon Alexa?
How Do I Exclude My August Smart Lock Pro?

Trending Searches
-
How To Setup WiFi On Samsung Refrigerators? 16 Oct, 24
-
Fix Shark Robot Vacuum Error 9 Easily (How) 29 Nov, 24
-
How to Fix Hikvision Error Code 153? - 2025 27 Aug, 24
-
How to Set up Arlo Camera? 16 Feb, 24
-
How to Reset Honeywell Thermostat WiFi? 07 Mar, 24
-
How to Watch StreamEast on FireStick? 05 Nov, 24

Recent Post
-
How to Install Kodi on Amazon Fire Stick? 18 Dec, 24
-
How to Connect Govee Lights to Alexa? 17 Dec, 24
-
How to Connect Kasa Camera to WiFi? 17 Dec, 24
-
How to Fix Eero Blinking White Problem? 16 Dec, 24
-
How to Reset Eero? 16 Dec, 24
-
Why is My ADT Camera Not Working? 15 Dec, 24
-
Merkury Camera Wont Reset? Fix it 14 Dec, 24
-
How to Connect Blink Camera to Wifi? 14 Dec, 24
Top Searches in august doorbell