How to Use Google Home With Your iPhone?
Use Google Home to play your favourite music and calling up your friends. The power of voice assistant, Siri lets you do everything on your finger tip. This virtual assistant is built inside the Apple’s operating system, iOS which is found in every iPhone and iPad. Like everyone, you might not prefer to carry your smartphone or tablet inside home.
For such scenarios, you have a smart speaker Google Home installed in your room. With the voice assistant enabled in it, you can ask your questions, give commands, request information or services and manage compatible smart devices. But before anything, how can you Use Google Home With Your iPhone? Here is a simple guide that helps you to connect and use Google Home with your Apple device. Let’s quickly dive in.
Read also : Does Blink Work With Google Home
Steps to Setup and Use Google Home With Your iPhone:
Let us consider that you have brought Google Home for yourself. Start setup for the device and link it with your iPhone or iPad. Make sure that your home must be connected to wireless network for the Google Home to work. Moreover, your iPhone/iPad must initially be connected to the same wireless network as the speaker.
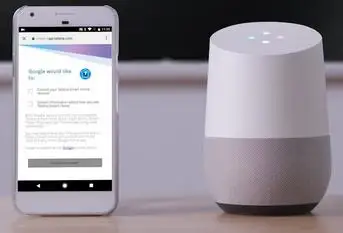
Furthermore, Follow the Given Steps to Use Google Home With Your iPhone:
- Unbox the Google Home (or Google Home Mini) speaker along with a power cable. Plug one end of power cable into an electrical outlet, and the other end into the speaker.
- The top light on speaker starts flashing. You will hear a computer-generated voice that instructs you to install Google Home mobile app onto your iPhone or iPad. Visit App Store to download and install Google Home on your device.
- Ensure that your iPhone/iPad is connected to your home's wireless network. Next, open Google Home mobile app.
- You will see a message "1 device found” near the top of the app's Welcome Home screen. Next, Tap on the Set Up option.
- You will hear a sound from speaker within 10-15 seconds. On the iPhone's screen, you will find a message "Did you hear the sound"? If sound is heard, Tap on Yes option to continue.
- The app gives you a message "Where is this device?" Tap and select the room name where the speaker is placed. You can even set a unique name for your speaker like "Google Home Living Room."
- Connect with your home wifi from the displayed list of networks. Enter the network password when asked.
- The Google Home speaker starts connecting to your home's wifi. Speaker lights will glow. Once this process is completed, set up your Google Assistant to Use Google Home With Your iPhone.
- Using Google Home mobile app, allow permissions to your speaker to access your smartphone or tablet features. Further, tap on the Yes I'm Inbutton and continue.
- Use the pre-built Voice Match feature and command your Google Home speaker to recognize your voice. Begin this process by tapping the Continue option.
- Say "Hey Google" and "Okay Google," when instructed through on-screen prompts.
- Select your voice as Assistant's Voice for Google Home speakers.
Customize Google Home:
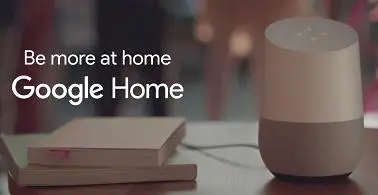
- Visit the Allow Personal Results screen and tap on the Allow option. This grants permission for Google Home and Assistant to access your personal information from smartphone device or tablet.
- Additionally, grant permission for Google Home to access your location via your smartphone’s Location Services feature. Next, tap on the Allow button and confirm your home address.
- Go to Add Music Services menu screen where you can link different streaming/on-demand music services like Google Play, YouTube, Spotify, or Pandora.
- Tap on the + icon corresponding to selected music service and enter your service-specific username and password when asked. Choose one default service if you have linked multiple music services to Google Home.
- To access Netflix services, go to the Add Your Video Services menu screen. Link your Netflix account by tapping on the + icon. Enter the username and password for your Netflix account.
- You can add your credit/debit card details to authorize online purchases using verbal commands. Like, you can request any food delivery or ride services on just a command to Google Home.
- The latest OS updates for Google Home or Google Home Mini will automatically download and install.
When will the Assistant Respond?
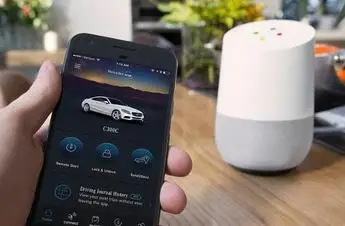
Well, that’s very easy to test your speaker by saying, "Hey Google, what is the day?" If you get the correct response means that your Google Home speaker is successfully set up and operational. Complete the setup process by tapping the Yes option. Finally, you can use Google Home With Your iPhone just by giving "Hey Google" or "Okay Google" command.
 Published by: Jorg
Published by: Jorg Brand: Google Home
Brand: Google Home Last Update: 10 months ago
Last Update: 10 months ago
 Related Blogs
Related Blogs
How to Set up Google Home Mini to WiFi?
How to Use Google Home With Your iPhone?
How to Factory Reset Google Home Mini?
How to Connect Google Home to Bluetooth Speaker?

Trending Searches
-
How To Setup WiFi On Samsung Refrigerators? 16 Oct, 24
-
Fix Shark Robot Vacuum Error 9 Easily (How) 29 Nov, 24
-
How to Fix Hikvision Error Code 153? - 2025 27 Aug, 24
-
How to Set up Arlo Camera? 16 Feb, 24
-
How to Reset Honeywell Thermostat WiFi? 07 Mar, 24
-
How to Watch StreamEast on FireStick? 05 Nov, 24

Recent Post
-
How to Install Kodi on Amazon Fire Stick? 18 Dec, 24
-
How to Connect Govee Lights to Alexa? 17 Dec, 24
-
How to Connect Kasa Camera to WiFi? 17 Dec, 24
-
How to Fix Eero Blinking White Problem? 16 Dec, 24
-
How to Reset Eero? 16 Dec, 24
-
Why is My ADT Camera Not Working? 15 Dec, 24
-
Merkury Camera Wont Reset? Fix it 14 Dec, 24
-
How to Connect Blink Camera to Wifi? 14 Dec, 24
Top Searches in google home