How to Change Wifi on Ring Video Doorbell 2?
The Ring Video Doorbell 2 is not the company’s best video doorbell – that prestigious position belongs to the Ring Doorbell Elite – but it’s surely the device that’s creating the most mainstream waves and the one that’s likely to be the Nest Hello’s main opponent in early 2018.
The concept of the Ring Doorbell sequel, and of course all Ring Doorbell models, is easy – it's a Wi-Fi-connected doorbell that not only acts as a general doorbell, by constructing paired Chimes ring in the house, but it also couples up as a video intercom system, with two-way talk available through your smartphone or tablet, whether you are at home or away.
Change WiFi on Ring Doorbell 2-
It’s easy to change the WiFi on Ring Doorbell. Here are the steps:
Step 1: First Open the Ring app.
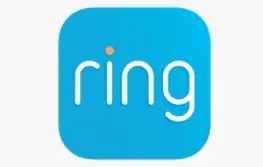
Step 2: Then click on the three lines icon in the top-left corner.
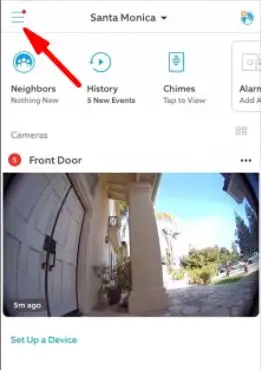
Step 3: Tap on Devices.
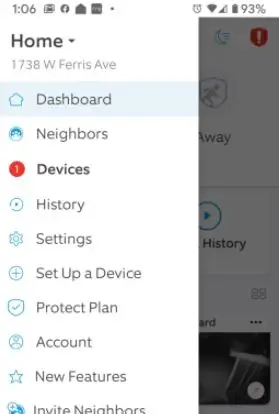
Step 4: Select your Ring Doorbell from the list.
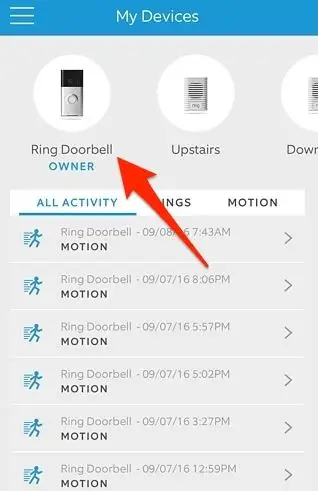
Step 5: Tap on Device Health.
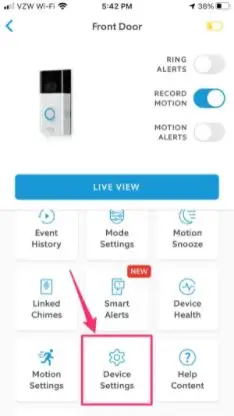
Step 6: Choose Change WiFi Network.
Step 7: Now stand next to the doorbell.
Step 8: Follow the on-screen instructions to put your doorbell in setup mode.
Step 9: Choose your desired WiFi network from the list.
Step 10: Enter the network password and press “Continue.”
There’s are Few Points, Which We’ll Go Through in This Article.

The Ring 2 isn’t exactly graceful – at over an inch thick, it’s likely to be the plumpiest doorbell that you’ve ever tightened outside your front door… it’s actually 5mm thicker than the original.
However, the slightly classy design and the inclusion of compatible faceplates (you get two in the box – ‘Satin Nickel’ and ‘Venetian’ and there are more available to buy separately) make it slightly less boxy and more fashionable than the original.
But there’s no running away from the fact that your Ring Doorbell will get limelight – although that’s kind of the point. As well as the great communication characteristics, which we’ll get onto in a bit, the Ring 2 is also an excellent crime preventer.
As more and more people become cognizant of the company and its devices – and it’s the biggest name in the video doorbell game right now – the impact of installing a Ring Doorbell in terms of reducing thefts and mischief only increases.
Everything you need to get the Ring 2 stuck up on the outside of your house is in the box, down to the wall plugs and even the correct drill bits for the screws. Also, if you’ve got an original Ring and you’re upgrading, there’s a retrofit plate too – so you don’t need to create new holes.

A new addition with the Ring 2’s installation kit is the two different angled wedges, making it easier to install the doorbell on a corner, or at a door with an angle.
Like the original, you can choose to have your Ring 2 running from a battery, or you can wire it into your existing doorbells circuitry. The good news, and the big update, if you’re going down the battery route is that you don’t need to take the whole system off of the wall to charge it.
With the new Ring, you simply remove the security screw, get rid of the faceplate and pop out the lithium battery – a battery with a Micro USB port.
What is Setup Mode?
When any Ring product is in setup mode, it projects a temporary Wi-Fi network.
During the setup process, the Ring app will connect to this Wifi network to inform your Ring product how to link up to your home Wi-Fi network. As soon as your Ring product has been configured up in the Ring app, it will stop broadcasting this Wi-Fi network, and stay linked to your home network.
What do I do if my Ring Doorbell 2 doesn't go into Setup Mode?

If your Ring Doorbell 2 doesn't go into Setup mode, you can try the following:
- Abolish the faceplate from your Ring 2 unit.
- Click on the black button rigidly and release it without holding it down.
- Fully charge the battery.
- Before setting up your Ring Doorbell 2, connect the battery into a power source with the help of the supplied orange cable, and charge it thoroughly. The green light on the battery will get enlightened once it's fully charged.
Performing a Hard Reset:
- If your Ring Doorbell 2 is fully charged, and the light still doesn't start rotating when you push the black button, try performing a hard reboot.
- To perform a hard reboot, press down the black button for 15 seconds.
- After letting go of it, the light on the front will shimmer a few times showing that your Ring Doorbell 2 is starting again.
Give it about a minute to fully complete this course, then put it in setup mode again by momentarily pressing the black button on the front.
 Published by: Blaze
Published by: Blaze Brand: Ring Doorbell
Brand: Ring Doorbell Last Update: 9 months ago
Last Update: 9 months ago
 Related Blogs
Related Blogs
How to Install and Setup the Ring Video Doorbell?
How to Connect a Ring Doorbell to WiFi?
How does Ring Doorbell Work with Alexa?
How to Change Wifi on Ring Video Doorbell 2?

Trending Searches
-
Fix Shark Robot Vacuum Error 9 Easily (How) 29 Nov, 24
-
How To Setup WiFi On Samsung Refrigerators? 16 Oct, 24
-
How to Fix Hikvision Error Code 153? - 2025 27 Aug, 24
-
How to Set up Arlo Camera? 16 Feb, 24
-
How to Reset Honeywell Thermostat WiFi? 07 Mar, 24
-
How to Watch StreamEast on FireStick? 05 Nov, 24

Recent Post
-
How to Install Kodi on Amazon Fire Stick? 18 Dec, 24
-
How to Connect Govee Lights to Alexa? 17 Dec, 24
-
How to Connect Kasa Camera to WiFi? 17 Dec, 24
-
How to Fix Eero Blinking White Problem? 16 Dec, 24
-
How to Reset Eero? 16 Dec, 24
-
Why is My ADT Camera Not Working? 15 Dec, 24
-
Merkury Camera Wont Reset? Fix it 14 Dec, 24
-
How to Connect Blink Camera to Wifi? 14 Dec, 24
Top Searches in ring doorbell