How to Connect the Nest X Yale Lock to the Nest App?
Many popular brands uncover various kinds of smart home devices. While some come with great features and others end end up building momentum into the mainstream markets. Talking about the smart locks and security devices, sometimes betting on the favorite is so worth as expected. Not quite a year into its long-awaited debut, many of us have got Nest X Yale Lock in our hands.
Just after the marketing play, your excitement went high and now you are so eager to launch this Nest lock system for your home and office. Isn't that right? This Nest product is controlled through the nest app. However, for this one needs to connect the lock to the Nest app. So, quickly lets step ahead to Connect the Nest X Yale Lock to the Nest App with this easy to understand guide.

You can perform many things with the Nest x Yale Lock. Like you can remotely lock or unlock your door, schedule guest access, and check the history of those who unlocked the door with time. What’s more interesting? Additionally, you can integrate lock with other Nest devices to create a smart and safer home. Once you have installed your new Nest x Yale Lock, the next thing is to follow steps to connect the Nest x Yale Lock to the Nest App.
Now, in order to connect the lock to the Nest account, you should have a Nest Connect or Nest Guard. This is basically the core of Nest Secure alarm system which helps to connect your device to your Wi-Fi network. While you purchase Nest x Yale Lock bundle from one a retail partner, Nest Connect is included in the package. Apart from this, nothing else is required.
Steps to Connect the Nest X Yale Lock to the Nest App:
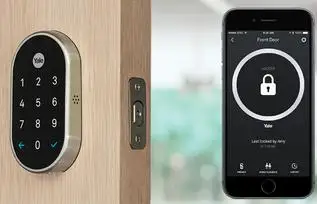
1. Create and Sign into Your Nest Account
- If you’re new to Nest, create a new free account. Visit Apple App Store or Google Play and download the Nest app.
- If you already own a Nest product, then login to your account using app.
Note: Sometimes, you have more than one Home device connected to the same Nest account. For such case, select the Nest home where you want to install your Nest x Yale Lock. Further, at the left side of Homescreen, tap “Menu” and change homes.
2. Scan the QR Code
If you are a new Nest user, Tap the “Add New” option on the app homescreen. If you have a Nest product, tap on “Settings” at the top right corner of the homescreen. Next, select “Add Product”.
The app asks you to scan the QR code of your product which helps in knowing what's installing. You will find the code in the battery compartment of lock.
Important: If you are unable to scan QR code, ensure that there is enough lighting. Also, there should be no shadow on the code.
Start with your phone keeping it about one foot away from the code. Then gradually take it closer towards code. If you are still unable to find or scan the code, tap on “Continue Without Scanning” option. Enter the QR code number manually into the field box.
3. Connect Lock to Your Nest Account
Indicate Nest app where the lock device is installed. The app uses its location so that it sends you notifications and updates. The app automatically starts searching for another Nest product that your lock can connect to (either a Guard or Connect). As soon as it finds one, connect them by pressing and holding the white indicator light button on your lock. Just above the thumb, switch on the interior side of the lock.

Troubleshooting Tip: However, if you are unable to connect the lock, try moving your Guard or Connect closer to your lock. Remember, a few inches or a couple of feet can make a big difference in connection.
4. Create Nest Password
Lastly, create a secure Nest passcode using the app. This passcode actually replaces the master passcode you have created for the lock. Further, the app asks if you want to create passcodes for other people who have access to your Nest home lock. This way, you can invite new people for getting shared access. In fact, you can set time schedules for different people who enter your home.
Once you successfully connect the Nest x Yale Lock to the Nest App, enjoy much convenience and safety that your device offers.
 Published by: Blaze
Published by: Blaze Brand: Nest Camera
Brand: Nest Camera Last Update: 9 months ago
Last Update: 9 months ago
 Related Blogs
Related Blogs
How to Update WiFi Settings on Nest Camera?
How Do I Get My Nest Camera Back Online?
How to Install Nest Cam IQ Outdoor Security Camera?
How to Set up Nest X Yale Lock?
How do I Connect My Nest Yale Lock to Alexa?

Trending Searches
-
How To Setup WiFi On Samsung Refrigerators? 16 Oct, 24
-
Fix Shark Robot Vacuum Error 9 Easily (How) 29 Nov, 24
-
How to Fix Hikvision Error Code 153? - 2025 27 Aug, 24
-
How to Set up Arlo Camera? 16 Feb, 24
-
How to Reset Honeywell Thermostat WiFi? 07 Mar, 24
-
How to Watch StreamEast on FireStick? 05 Nov, 24

Recent Post
-
How to Install Kodi on Amazon Fire Stick? 18 Dec, 24
-
How to Connect Govee Lights to Alexa? 17 Dec, 24
-
How to Connect Kasa Camera to WiFi? 17 Dec, 24
-
How to Fix Eero Blinking White Problem? 16 Dec, 24
-
How to Reset Eero? 16 Dec, 24
-
Why is My ADT Camera Not Working? 15 Dec, 24
-
Merkury Camera Wont Reset? Fix it 14 Dec, 24
-
How to Connect Blink Camera to Wifi? 14 Dec, 24
Top Searches in nest camera