How to Connect Alexa to Your Computer?
Alexa is a computerized PA (Personal Assistant) and the vocal sound of Amazon’s smart home gadget Echo.
Requirements to Connect Alexa with Your PC:
At the moment, Amazon’s Alexa is only accessible on supported Windows 10 desktops and notebooks. It is either preinstalled on the piece of equipment or recommended during the device’s opening setup. Given that you have a Windows 10 PC, you most likely have the Alexa app for Windows 10.
If you want to check if Alexa is already installed on your Windows 10 PC, type Alexa into the Windows search box. If it doesn’t appear, don’t lose hope. Acer, Asus, HP, and Lenovo are soon going to fit in Alexa into a range of Windows 10 devices.
Assuming that You have the Alexa App for Windows 10, Set it up First Before Using it.
- Click Start, then choose Alexa on Windows app.
- After the Setup screen appears, choose Set up Amazon Alexa.
- Click Continue on the Terms and Conditions screen.
- Decide on the settings you require, then click Finish Setup.
- If you find the settings, vague and confusing, then remember, they can be modified afterward.
- Select Sign In because you want to sign in to your Amazon account; in case you don’t have an Amazon account, then create a new account.
Note: Once the initial login is completed, Alexa will be permanently present on your computer.
To connect Alexa to your computer, begin with the wake word (“Alexa,” "Computer," etc.) followed by a command; otherwise, click the Alexa app on Windows icon.
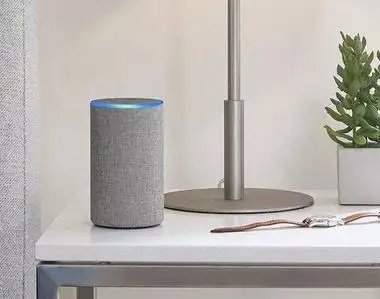
Turn on Your PC Using Alexa:
- Switch on your PC.
- To enable Wake on LAN, key in the Device Manager in the Start search box before pressing Enter.
- Double-click Network Adapters.
- First, double-click the device name and later, go to the Power Management tab and select all the checkboxes.
- Afterward, move to the Advanced tab and select Wait for Link; next, choose On from the drop-down menu.
- Choose Wake on Magic Packet; after that, pick out Enabled in the drop-down menu.
- Click OK.
- To create an IFTTT recipe, first use IFTTT to join Amazon Alexa to Android SMS.
- Log on to IFTTT.
- Opt for Search; later, enter Alexa trigger pc.
- Choose Alexa, Trigger PC On applet to enable it.
- Type in your desired phrase for switching on your computer; key in your phone number and click Save.
- To connect Tasker and IFTTT, insert a new task in Tasker.
- Install the Wake on LAN app and the Tasker app on your Android device.
- Wire up your Android phone to the same network as your PC.
- Set off the Wake on LAN app and click the + in the lower right corner.
- Go for your PC from the list of gadgets.
- Open Tasker and move towards the Tasks panel.
- Tap the + to put in a new task and key in its name.
- Tap the + once more and select Plugin. Tap Wake on LAN.
- Tap Edit and choose your PC from the catalogue of devices.
- Visit the Profiles panel, tap the +, then opt for Event.
- First, tap phone and later, Received Text.
- Tap Search to the right of Sender. Locate and choose your contact information.
- Return to the Profiles panel and tap PC On (Or WoL) from the drop-down list.
- After making sure that the profile is toggled, exit Tasker.
- When it has been set up correctly, you can utter, “Alexa, trigger PC on” to start your sleeping or hibernating computer.
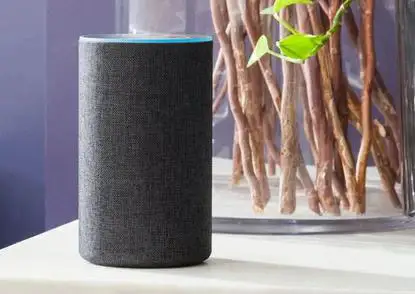
How to Connect Alexa to a Windows PC?
Step 1 : Go to alexa.amazon.com to log in to your Alexa account.
Step 2 : In the left pane, click Settings.
Step 3 : Pick out your Echo in the device list.
Step 4 : Choose Bluetooth Pair under a new device. Alexa is now searching for existing devices.
Step 5 : Visit the search box of your computer, which is placed in the Start menu.
Step 6 : Enter Bluetooth and move to System Settings for Bluetooth.
Step 7 : Ensure that Bluetooth is turned on and people can locate your computer.
Step 8 : Under Add Bluetooth or another device, opt for Bluetooth.
Step 9 : Within the device list, choose your Echo and click Full.
Step 10 : Now, your Echo serves as a speaker for your PC.
How to Connect Alexa to a Mac Computer?
Step 1 : Go to alexa.amazon.com to log in to your Alexa account.
Step 2 : In the left pane, click Settings.
Step 3 : Pick out your Echo in the device list.
Step 4 : Select Bluetooth.
Step 5 : Click New Device Pair; Alexa is searching for existing devices.
Step 6 : In the menu bar, go for the Bluetooth icon.
Step 7 : To start up the device, click Connect and abide by the onscreen instructions.
Step 8 : From the Apple menu, decide on System Preferences and then opt for Sound.
Step 9 : Under Output, click Echo from the device list.
 Published by: Blaze
Published by: Blaze Brand: Amazon Alexa
Brand: Amazon Alexa Last Update: 10 months ago
Last Update: 10 months ago
 Related Blogs
Related Blogs
How to Fix it When Alexa Won't Connect to WiFi ?
Why is Alexa Not Responding to Voice Commands?
How do I Connect My Amazon Alexa to WiFi?
How to Fix Amazon Echo Keeps Losing Connection?
How to Set Up Your Amazon Echo 2nd Generation?
How to Listen to Music on Your Amazon Echo?
How to Connect Alexa to Your Computer?

Trending Searches
-
How To Setup WiFi On Samsung Refrigerators? 16 Oct, 24
-
Fix Shark Robot Vacuum Error 9 Easily (How) 29 Nov, 24
-
How to Fix Hikvision Error Code 153? - 2025 27 Aug, 24
-
How to Set up Arlo Camera? 16 Feb, 24
-
How to Reset Honeywell Thermostat WiFi? 07 Mar, 24
-
How to Watch StreamEast on FireStick? 05 Nov, 24

Recent Post
-
How to Install Kodi on Amazon Fire Stick? 18 Dec, 24
-
How to Connect Govee Lights to Alexa? 17 Dec, 24
-
How to Connect Kasa Camera to WiFi? 17 Dec, 24
-
How to Fix Eero Blinking White Problem? 16 Dec, 24
-
How to Reset Eero? 16 Dec, 24
-
Why is My ADT Camera Not Working? 15 Dec, 24
-
Merkury Camera Wont Reset? Fix it 14 Dec, 24
-
How to Connect Blink Camera to Wifi? 14 Dec, 24
Top Searches in amazon alexa