How to Connect Alexa to Your Samsung Smart TV?
Do you know that you can control your Samsung Smart TV by giving voice commands? All you have to do is to connect your Alexa speaker to your Smart TV and you will be able to enjoy the voice functionality. Now, Samsung smart TVs are available on preorder and it has the much-awaited feature that enables you to connect Alexa to your Samsung Smart TV. This feature enables you to open apps, search for movies, TV shows, increase or decrease volume just by giving voice commands.
You can also connect old TV models to Alexa. By using a few apps you can connect your smart TV to Alexa and use the voice functionality. Although this voice-activated functionality is very limited in the old Samsung Smart TVs. You can turn your smart TV on and off by giving voice commands to Alexa and that is the only thing that you can do.
In the latest Samsung Smart TVs, you can use voice commands to launch apps, switch inputs and adjust volumes. As of now, if you want to change the channel or adjust the volume, then you can do that by using Bixby voice assistant, which is an inbuilt voice assistant in your Samsung Smart TV. But if you still want to connect Alexa to your Smart TV, then these are the steps that you must carry out.

Step 1: Setup Your Samsung Smart TV and Alexa
First of all, you need to ensure that your Alexa device and Samsung TV are set up and are functioning in a proper manner. After you are done with the initial setup, you need to ensure that both Alexa as well as your smart TV are on the same wireless network. In order to connect the two, you will be required to set up your smart TV as a device in the SmartThings app. For doing this, you will have to sign in to your Samsung account on the television.
Step 2: Prepare the Applications
After that, you need to prepare your smartphone to be able to coordinate with the two devices. In case you haven’t installed the apps on your mobile device, then download the Samsung SmartThings app and Amazon Alexa app for iOS and Android smartphones. Please ensure that you have logged into each of the apps using the same account details, which you used for signing into your Echo speaker’s Amazon account and your TV’s Samsung account.
Step 3: Locate Your TV in the SmartThings App
After that, the first thing that you need to do is to search for your smart TV in the Samsung SmartThings app, which enables you to give it a status of basic smart device when pairing it with your Alexa speaker. For this purpose, you need to go to the menu of devices, which is given at the end of the app. On the Devices page, select the option of Add Device. If your TV is turned on then it will be easy for the app to locate your device.
After locating and pairing your device with the smartphone, choose the Samsung Smart TV and move the toggle towards the right in order to use it as a smart device.
Step 4: Search for Your Amazon Echo Speaker in Alexa App
The next thing that you need to do to connect Alexa to Samsung Smart TV is to discover your Amazon smart speakers on the Alexa app. In case you have not set up your Amazon Echo or you previously set it up using some other smartphone, then you are required to carry out the steps given below.
In the Alexa app, tap on the devices button that is given on the home screen. If the Add group menu appears before you for the Alexa device, then that means your smart speaker is connected to the Alexa app. In case that does not happen, then open the option of All Devices menu and locate your device in the list of available connected devices.
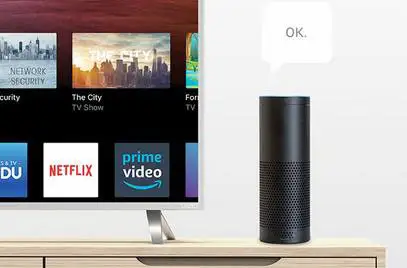
Step 5: Connect Both the Apps
In your Alexa app, turn on the Samsung SmartThings skill and sign in using Samsung account for syncing the two.
Step 6: Select Your Television in the Alexa App
After enabling, the SmartThings skill on the Alexa app, both Alexa and your Samsung Smart TV will get paired to one another. Then, you will be able to give voice commands to turn on and turn off the TV.
So, these are the steps that you need to carry out to connect Alexa to Samsung Smart TV.
 Published by: Blaze
Published by: Blaze Brand: Amazon Alexa
Brand: Amazon Alexa Last Update: 9 months ago
Last Update: 9 months ago
 Related Blogs
Related Blogs
How to Fix it When Alexa Won't Connect to WiFi ?
Why is Alexa Not Responding to Voice Commands?
How do I Connect My Amazon Alexa to WiFi?
How to Fix Amazon Echo Keeps Losing Connection?
How to Set Up Your Amazon Echo 2nd Generation?
How to Listen to Music on Your Amazon Echo?
How to Connect Alexa to Your Computer?

Trending Searches
-
Fix Shark Robot Vacuum Error 9 Easily (How) 29 Nov, 24
-
How To Setup WiFi On Samsung Refrigerators? 16 Oct, 24
-
How to Fix Hikvision Error Code 153? - 2025 27 Aug, 24
-
How to Set up Arlo Camera? 16 Feb, 24
-
How to Reset Honeywell Thermostat WiFi? 07 Mar, 24
-
How to Watch StreamEast on FireStick? 05 Nov, 24

Recent Post
-
How to Install Kodi on Amazon Fire Stick? 18 Dec, 24
-
How to Connect Govee Lights to Alexa? 17 Dec, 24
-
How to Connect Kasa Camera to WiFi? 17 Dec, 24
-
How to Fix Eero Blinking White Problem? 16 Dec, 24
-
How to Reset Eero? 16 Dec, 24
-
Why is My ADT Camera Not Working? 15 Dec, 24
-
Merkury Camera Wont Reset? Fix it 14 Dec, 24
-
How to Connect Blink Camera to Wifi? 14 Dec, 24
Top Searches in amazon alexa