How to Connect Alexa With Your iPhone and iOS Smartphone?
If you want to learn how you can connect Alexa with your iPhone and iOS smartphone, then you have come to the right place. In this article, you will learn how you can make Alexa do most of your daily tasks and make your life simpler. Using Alexa, you can play audiobooks, stream podcasts, get updates about traffic, weather, and sports. Moreover, you can also use Alexa to shop for products on Amazon.
How to Download Alexa App on an iOS Smartphone?
The process to download Alexa on iPhone is very easy and is no different from downloading any other app on your iPhone.
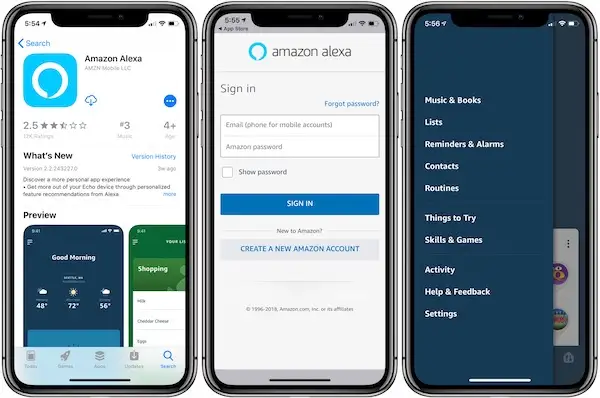
Given-Below are the Steps that You need to Follow in Order to Download Alexa App on iPhone.
Step 1: First of all, launch the app store on your iPhone.
Step 2: On your menu bar, touch on the search icon that is given at the end of the screen.
Step 3: On the next screen, touch on the search bar that is given at the top.
Step 4: Enter Alexa in the search bar and search for it.
Step 5: Tap on the button of “Get” and then “Install”.
Once you complete all the steps mentioned above, the Alexa app will start downloading. Once the download gets completed, tap on “Open” and launch the app.
What to Do to Set up Alexa App on iPhone?
After downloading and launching the Alexa app, the next thing that you need to do is to set up Alexa with your iPhone. The procedure to set up the Alexa app on your iPhone is long but easy.
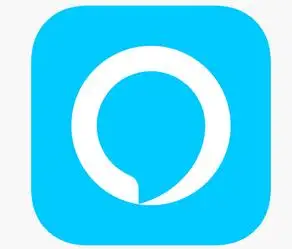
Carry Out the Steps Stated Below for Setting up Alexa App on Your Smartphone.
Step 1: Get started with the setup process by tapping on “Begin Setup” at the end of Welcome to Alexa screen.
Step 2: Enter your email ID and Amazon account password for signing into Alexa app. In case you do not have an account on Amazon, then create one.
Step 3: In the next step, choose an Amazon device for device setup if you have an Amazon Echo, Echo Dot, or Echo Plus. In case you don’t have an Amazon device, then tap on Skip Device Setup.
Step 4: After that, “Help Alexa get to know you screen” will open up. Tap on your Amazon account name.
Step 5: Verify that your first and last name are correct and then tap “Continue”.
Step 6: Touch “Allow” to give permission to Amazon to access your contacts. Or else tap “Later”.
Step 7: Enter your contact number and verify it by entering the verification code. After that, tap on continue.
Step 8: Tap on Ok if you wish to receive notifications from Alexa. If not, then tap on “Don't Allow”.
So, These were All the Steps That You Need to Execute to Complete the Initial Setup Procedure. You can Also Customize Alexa’s Skills by Performing the Steps Given Below.
- On your Home Screen, tap on Customize Alexa option. Alternately, you can tap on the settings icon that is placed on the extreme right corner of the menu bar.
- Go to the section of Alexa preferences and select the category that you want to customize. For instance, you choose the Flash Briefing category.
- Tap on the new skill that you want to add and then tap on “Enable”. You can also search for other skills that interest you and add them to your Flash Briefing.
- This is how you add a new skill to Alexa and customize its working.
Using Alexa on iPhone:
Alexa is a virtual assistant designed by Amazon just like Apple’s Siri that one uses by giving voice commands. Nevertheless, iPhone users can’t wake Alexa by saying “Hey Alexa”. Rather, they will have to open Alexa app.

- Launch the Alexa app on your iPhone
- Tap on blue-colored Alexa icon on the menu bar at the bottom of the screen.
- Now, give a command to Alexa like, “Play You sang to me by Marc Anthony” or ask a question “What’s the temperature today?”
Using Alexa on iPhone is the same as using Siri. However, using Siri, you cannot purchase items on Amazon and this is the only major distinction between Alexa and Siri.
Follow the Steps Given Below to Buy Products on Amazon by Enabling Voice Purchasing on Alexa App.
- Tap on Settings icon that is located at the extreme right corner of the menu bar.
- Open the Alexa account section and select “Voice Purchasing”.
- Move the “Purchase by voice” toggle switch to the right to enable “Voice Purchasing”.
- If you want to set a code for voice purchasing, then move the Voice Code toggle to the right.
- Now, enter the 4-digit code and select Save.
Once you enable voice purchasing on your Alexa app, you will be able to place an order on Amazon just by tapping on blue-colored icon of Alexa and by saying something like, “Alexa, order Puma Men’s Floaters”. Alexa will look for the product on Amazon and then ask you to confirm the order.
 Published by: Blaze
Published by: Blaze Brand: Amazon Alexa
Brand: Amazon Alexa Last Update: 10 months ago
Last Update: 10 months ago
 Related Blogs
Related Blogs
How to Fix it When Alexa Won't Connect to WiFi ?
Why is Alexa Not Responding to Voice Commands?
How do I Connect My Amazon Alexa to WiFi?
How to Fix Amazon Echo Keeps Losing Connection?
How to Set Up Your Amazon Echo 2nd Generation?
How to Listen to Music on Your Amazon Echo?
How to Connect Alexa to Your Computer?

Trending Searches
-
How To Setup WiFi On Samsung Refrigerators? 16 Oct, 24
-
Fix Shark Robot Vacuum Error 9 Easily (How) 29 Nov, 24
-
How to Fix Hikvision Error Code 153? - 2025 27 Aug, 24
-
How to Set up Arlo Camera? 16 Feb, 24
-
How to Reset Honeywell Thermostat WiFi? 07 Mar, 24
-
How to Watch StreamEast on FireStick? 05 Nov, 24

Recent Post
-
How to Install Kodi on Amazon Fire Stick? 18 Dec, 24
-
How to Connect Govee Lights to Alexa? 17 Dec, 24
-
How to Connect Kasa Camera to WiFi? 17 Dec, 24
-
How to Fix Eero Blinking White Problem? 16 Dec, 24
-
How to Reset Eero? 16 Dec, 24
-
Why is My ADT Camera Not Working? 15 Dec, 24
-
Merkury Camera Wont Reset? Fix it 14 Dec, 24
-
How to Connect Blink Camera to Wifi? 14 Dec, 24
Top Searches in amazon alexa