How to Connect Amazon Echo to Mobile Hotspot?
Amazon Alexa Echo is a hands-free speaker that is used to control your voice. Amazon Alexa Echo can connect to Alexa voice service to play music, making calls, answer questions, and provide information, news, sports score, weather, and many more. You can control and get all the services using voice command and play Bollywood songs.
You can control your music using your voice and you can enjoy great sound with the help of Amazon Alexa Echo. You can connect Amazon Echo to Alexa which is known as the brain of the echo. In the same way, you can connect Alexa Echo to mobile hotspot.
Suppose if you have Echo unit in your car and you want to use it. You can certainly use that device any time by just connecting with your mobile hotspot and echo will start work as usual. Earlier this functionality was not available for one had to use two mobile devices to setup mobile hot spot. But in 2016, Amazon baked a built-in feature to connect Echo with hotspots.

In this blog, we are going to explain step by step instructions to connect Amazon Alexa Echo to mobile hotspot.
Pre-Requirement to Connect Alexa Echo to Mobile Hotspot:
A working internet connection is essential for the proper functioning of Amazon echo. You do not require a fast internet connection for proper functioning which is the beauty of Amazon echo which means you do not require Wi-Fi at home.
Sometimes if your Wi-Fi does not work as your expected, so in those conditions, your Amazon echo does not become a showpiece.
Connect Amazon Echo to Mobile Hotspot:
Once you met the above requirement, you need to follow the steps mentioned below carefully aabout how to connect Alexa to hotspot.
Step 1: First plug-in your echo and make sure you have a working internet connection on your mobile phone.
Step 2: Then open the hotspot setting on your mobile device and noted down your mobile hotspot name and password on the piece of paper or at another mobile screen for later use.
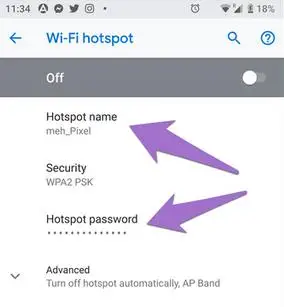
Step 3: Open your Alexa app on your mobile phone and click on the device of the bottom
Step 4: Thereafter click on Echo & Alexa followed by your echo device name.
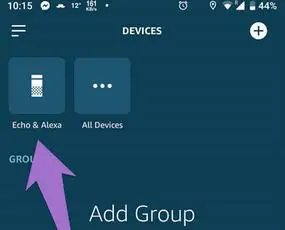
Step 5: Now then tap on the change next to Wi-Fi network.
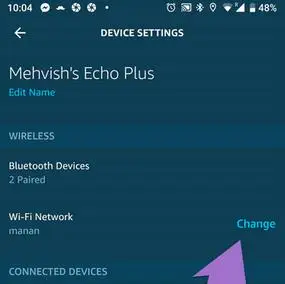
Tip: Under the device settings, you can change Echo’s wake word from Alexa to Amazon, computer and echo.
Step 6: This app will take you on the Echo Wi-Fi setup page. Click on continue. We are assuming that you have already setup your echo, so you might not be getting an orange light on the screen.
If you are getting orange light, you should troubleshoot that first. Thereafter choose an option that says don’t see the orange light ring option.
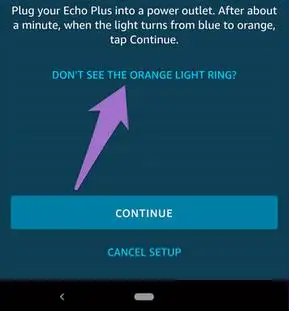
Step 7: Now hold the action button on your echo device for at least ten seconds until you might you get orange light, then press continue on the mobile app, Alexa will confirm that it is in the setup mode.
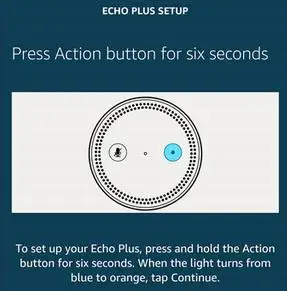
Step 8: Now you will be taken to manually connect to Echo page. As mentioned on the screen, go to the Wi-Fi settings on your device and connect with the Amazon network.
You will receive a notification that says Wi-Fi has no internet connection. You need to tap on it by following yes in the popup to stay connected. You should be very careful in this step for you might face some issues.
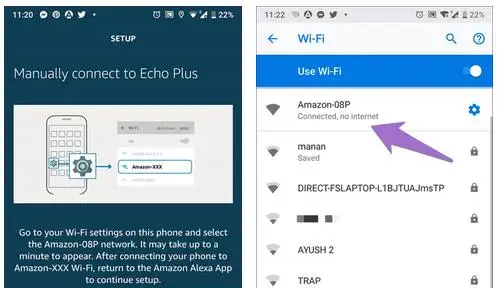
Step 9: Now you need to go back on the Alexa app and click continue.
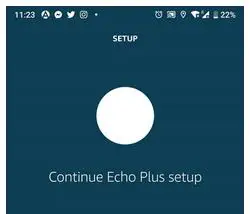
Step 10: Now the app will take you on the Wi-Fi selection screen where you need to scroll down and tap on the use of this device as the Wi-Fi hotspot.
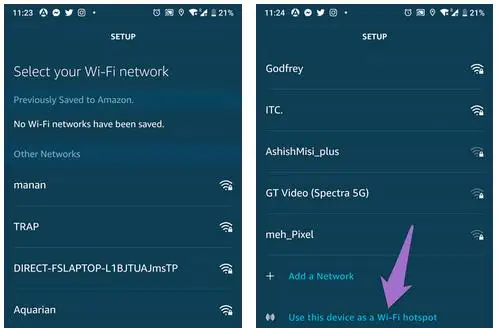
Step 11: Now you need to enter your Wi-Fi hotspot details which you have saved in the earlier steps and press to connect. Alexa will declare that she is ready to connect. Here you might be asked to update the app.
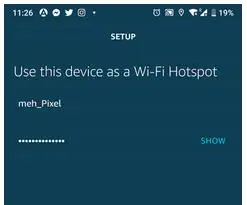
For this, you need to go into app store and search the app and click on the update button to update the app. If you have updated app already, you can skip this part.
Step 12: Now go to the hotspot settings of your phone and enable it. Alexa will declare that she is trying to connect, you need to stay on the hotspot setting page until Alexa confirms that your hotspot connection is successful.
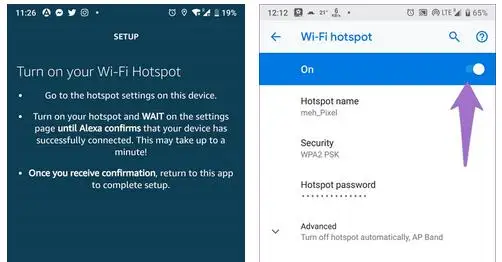
Step 13: Now return to the Alexa app to finish the whole setup. Tap on the continue button to complete the setup.
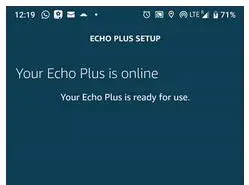
Now you connect Alexa Echo to Mobile Hotspot successfully. You need to follow the above steps once. Once you complete this whole setup, the next time, if you want to connect your Amazon Echo to mobile hotspot, just enable hotspot on your phone, and Amazon echo will connect automatically.
 Published by: Blaze
Published by: Blaze Brand: Amazon Alexa
Brand: Amazon Alexa Last Update: 9 months ago
Last Update: 9 months ago
 Related Blogs
Related Blogs
How to Fix it When Alexa Won't Connect to WiFi ?
Why is Alexa Not Responding to Voice Commands?
How do I Connect My Amazon Alexa to WiFi?
How to Fix Amazon Echo Keeps Losing Connection?
How to Set Up Your Amazon Echo 2nd Generation?
How to Listen to Music on Your Amazon Echo?
How to Connect Alexa to Your Computer?

Trending Searches
-
How To Setup WiFi On Samsung Refrigerators? 16 Oct, 24
-
Fix Shark Robot Vacuum Error 9 Easily (How) 29 Nov, 24
-
How to Fix Hikvision Error Code 153? - 2025 27 Aug, 24
-
How to Set up Arlo Camera? 16 Feb, 24
-
How to Reset Honeywell Thermostat WiFi? 07 Mar, 24
-
How to Watch StreamEast on FireStick? 05 Nov, 24

Recent Post
-
How to Install Kodi on Amazon Fire Stick? 18 Dec, 24
-
How to Connect Govee Lights to Alexa? 17 Dec, 24
-
How to Connect Kasa Camera to WiFi? 17 Dec, 24
-
How to Fix Eero Blinking White Problem? 16 Dec, 24
-
How to Reset Eero? 16 Dec, 24
-
Why is My ADT Camera Not Working? 15 Dec, 24
-
Merkury Camera Wont Reset? Fix it 14 Dec, 24
-
How to Connect Blink Camera to Wifi? 14 Dec, 24
Top Searches in amazon alexa