How to Connect Ring Stick Up Cam to WiFi?
What are the steps required to Connect Ring Stick Up Cam to WiFi? Not to get stressed as this step by step blog covers the complete guide to setup wifi connection for Ring Stick Up device. Here you go with the simple instructions.
Step 1: Download and Install the Ring App
In order to download the Ring app, follow the given steps:
- Firstly, launch the App Store on your mobile device (for iOS devices) or the Play Store (for Android devices).
- Find or search for “Ring”.
- Once you find Ring, download and install the Ring app on your mobile device.
- Alternatively, you can also visit ring.com/app on your mobile device.

Step 2: Create and Log in to Your Ring Account
Initially, you will be asked to create and set up your Ring account if you are a first time user. When asked, you can start filling the required details and setting up your account.
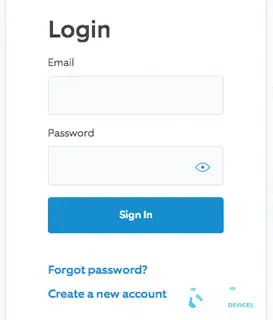
To set up an account and further Connect Ring Stick Up Cam to WiFi, follow these steps:
- Launch the Ring app.
- Click on the “Create Account" option.
- Start following the in-app instructions for creating a new account.
- However, if you already have another Ring device installed, then simply open the Ring app.
Step 3: Choose “Set Up a Device”
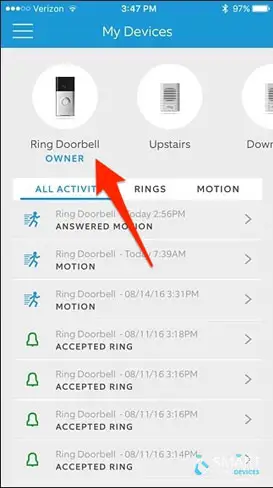
Next, Tap over “Set Up a Device” and then select “Security Cams” option.
Step 4: Scan the QR code or MAC ID barcode

Furthermore, scan the QR code or MAC ID on your Ring device which can be checked at the backside of your Stick Up Cam. Steps to scan are:
- Focus the camera on your smartphone particularly at the QR code or MAC ID barcode on your Stick Up Cam.
- You can find this code on the product packaging or on the Quick Beginner Guide that came along with the device.
- Align the camera's view on the center of the code.
- Once the code is identified, you will see a green square (for QR code) or a green line (MAC ID barcode). Further, proceed with the next step.
Note: In case you encounter issues while scanning the QR code or MAC ID barcode, then select “Set Up Without Scanning” and select “Stick Up Cam” for completing the setup.

Step 5: Mark Your Location
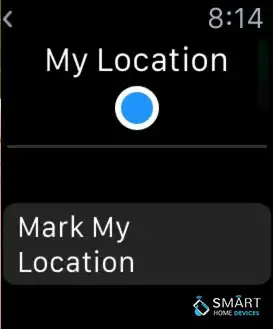
If you are setting up a Ring device for the first time, then you will receive a phone request asking for location access. Subsequently, you have to allow the Ring app to use your phone’s location services and thereby pinpoint your location. You may also do this by inputting your address manually.
- Enter your address specifically into the app and then confirm.
- If you have already inputted the address, select from the available list.
- Note: You won't be able to use some features of Stick Up Cam without a specific location.
Step 6: Name the Device
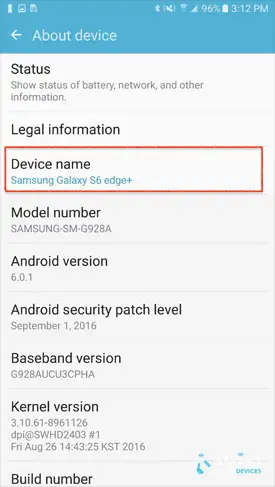
You can choose the desired name for your Stick Up Cam in order to distinguish it from other Ring devices on your account. Moreover, you can also set a different name by selecting “Custom…” at the bottom of the list.
Step 7: Turn on Setup Mode for Stick Up Cam

Continuously press and hold the orange button at the back of your Stick Up Cam. As the white light blinks, tap “Continue” in your Ring app.
Step 8: Connect to Your Ring Device
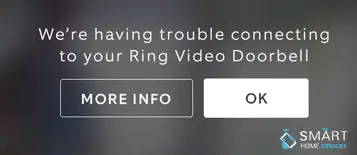
Let your device automatically connect to the Ring device. But if it doesn't Connect Ring Stick Up Cam to WiFi, follow the given steps:
- Press the home button to exit the Ring app.
- Select wifi under the “Settings” tab.
- Choose your Ring Wi-Fi network from the list of available networks. Probably, the network will appear as either:
- “Ring-” followed by the last six digits of the MAC ID.
- “Ring Setup” followed by the last two digits of the MAC ID.
- Finally, when connected you can close your “Settings” and the Ring app.
Step 9: Connect Ring Stick Up Cam to WiFi

Ensure that you have a router nearby and wifi password is ready.
- Firstly, choose your wifi network which is closest to installing your Stick Up Cam.
- Enter the required password and then press the “Continue" button.
- Note: Once you Connect Ring Stick Up Cam to WiFi, update the software to the latest. While updating, the backlight of your device will be solid white. Thereafter, when the light turns off, tap “Continue” in the Ring app and start using your Stick Up Cam.
Hope this guide is useful to Connect Ring Stick Up Cam to WiFi.
 Published by: Blaze
Published by: Blaze Brand: Ring Doorbell
Brand: Ring Doorbell Last Update: 10 months ago
Last Update: 10 months ago
 Related Blogs
Related Blogs
How to Install and Setup the Ring Video Doorbell?
How to Connect a Ring Doorbell to WiFi?
How does Ring Doorbell Work with Alexa?
How to Change Wifi on Ring Video Doorbell 2?

Trending Searches
-
How To Setup WiFi On Samsung Refrigerators? 16 Oct, 24
-
Fix Shark Robot Vacuum Error 9 Easily (How) 29 Nov, 24
-
How to Fix Hikvision Error Code 153? - 2025 27 Aug, 24
-
How to Set up Arlo Camera? 16 Feb, 24
-
How to Reset Honeywell Thermostat WiFi? 07 Mar, 24
-
How to Watch StreamEast on FireStick? 05 Nov, 24

Recent Post
-
How to Install Kodi on Amazon Fire Stick? 18 Dec, 24
-
How to Connect Govee Lights to Alexa? 17 Dec, 24
-
How to Connect Kasa Camera to WiFi? 17 Dec, 24
-
How to Fix Eero Blinking White Problem? 16 Dec, 24
-
How to Reset Eero? 16 Dec, 24
-
Why is My ADT Camera Not Working? 15 Dec, 24
-
Merkury Camera Wont Reset? Fix it 14 Dec, 24
-
How to Connect Blink Camera to Wifi? 14 Dec, 24
Top Searches in ring doorbell