How to Fix It When the Alexa App Is Offline?
Firstly, decide whether your Echo gadget or the Alexa app is not working correctly. Assuming that the Alexa app reveals that your Echo gadget is offline; the first thing to attempt is a trouble-free Restart.
- Initially, switch off the Echo device.
- Pause for a minute, then connect the plug back in.
- Now, verify the app to confirm if it's online.
- If it works, then the problem has been resolved.
- However, if the issue remains unresolved, try to get more in-depth information about the matter.
Bring Your Alexa App Up to Date:
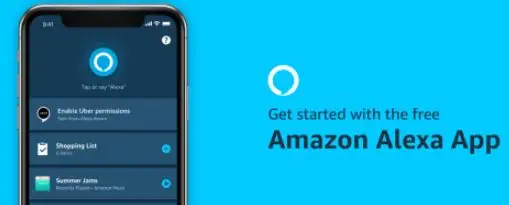
At first, inspect your Alexa app. Occasionally, an out-of-date Alexa app on either your smartphone or Echo can cut off its connection from a network and make it seem offline.
Step 1: Proceed to the iTunes App Store or Google Play to confirm updates.
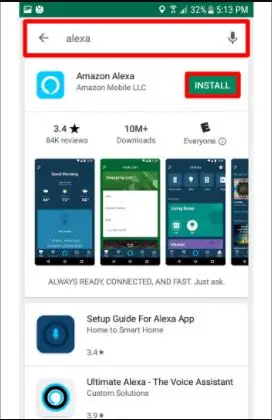
Step 2: Your Echo must update Alexa mechanically once it joins the Wi-Fi; nevertheless, you can manually re-organize it if you think it hasn't been correctly brought up to date.
Step 3: Utter 'Check for software updates if you want to keep Alexa posted.
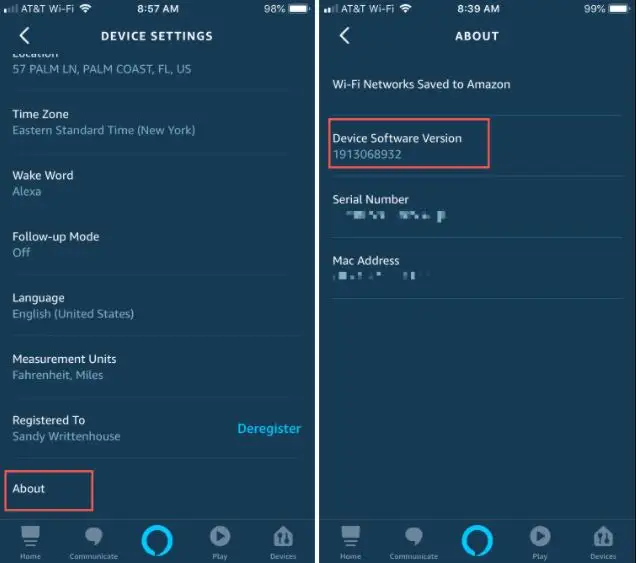
Step 4: Alexa will download the updates to your Echo, and the light ring will exhibit a blue color while they are getting installed.
Step 5: Try not to work with your Echo while updating.
Reinstall the Alexa App:
- Also, test the result of first uninstalling the Alexa app and later, reinstalling it on your smartphone to determine if that answers the problem.
- Obey your phone's instructions for uninstalling apps and afterward, reinstall it from the iTunes App Store or Google Play when necessary.
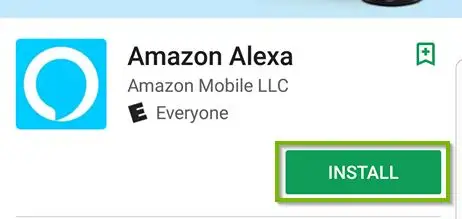
Scrutinize the Power Supply:
Consequently, you must assess the power outlet to which your Echo gadget is connected.
- Initially, ensure that the power supply is switched on by pushing the Microphone button on your Echo.
- A red-colored ring on your Echo indicates that its power is turned on; if the Echo does not show any colored light, then connect the Echo to a different power supply before making another attempt.
- If your Echo is linked up to a power bar, inspect the bar's on/off switch.
- Switch it on, pause for a minute before pushing the Microphone button.
- There must be a red-colored ring on your Echo; if there are none at that point, inspect the power outlet the power bar is linked to.
- Once Echo gets back its power (in both the situations), it will appear as online in the Alexa app.
Examine Your Wi-Fi Thoroughly:
When you connect your smartphone to the same Wi-Fi network as the Echo, it will appear in the Alexa app. For example, the Echo in your living room will not appear in your Alexa app if you leave your residence.

To Ensure Satisfactory Wi-Fi Connectivity:
- Make sure that your modem and router are switched on and are working correctly.
- After seeing the displayed lights, assess its internet connectivity.
- Seek further information from your modem and router manuals.
Prove that Your Smartphone can Connect to the Internet:
- Double-check that your phone is joined to your Wi-Fi network.
- If your smartphone is adequately connected to the Wi-Fi network, then it displays an antenna or signal strength icon at the topmost part of the screen.
- Given that you are linked to the Wi-Fi network, download or forward an email via your email app.
Examine Your Modem and Router in Detail:
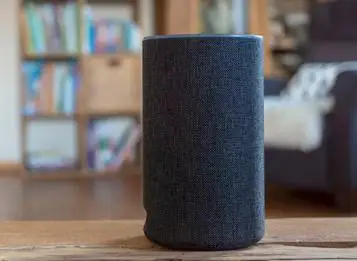
- Scrutinize your modem and router to ensure that it displays a green light.
- Nearly every modem shows amber or red lights when there is a connectivity problem.
- Stick to the troubleshooting guidelines in your modem/router's manual.
Restart Your Modem and Router:

Occasionally, the simplest way to put back a modem and router into working order is to restart it.
- To begin with, reboot your modem and router.
- Afterward, pause for five minutes; next, attempt to reconnect Alexa to your Wi-Fi network.
- Abide by the directions in your modem/router's manual in case you are doubtful.
- Once you finish verifying these steps, switch off your Echo device; later, switch it on all over again.
- Your device must reconnect to your Wi-Fi network and emerge as online in your Alexa app.
Bring Your Echo Gadget Nearer to Your Modem and Router:
Though your Echo works, it still surfaces as offline in the Alexa app. That is mostly due to a feeble connection between the Echo and your modem/router. To solve this problem, re-locate your Echo gadget nearer the modem for a powerful signal. To find out this signal's strength, stand near the Echo with your smartphone.
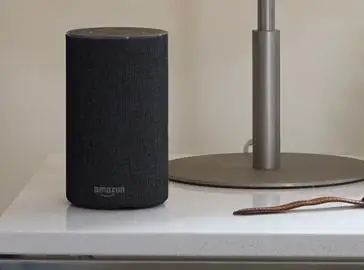
If Your Echo is Receiving Weak Signals:
- Strengthen the signals with a Wi-Fi booster or repeater.
- If there are other electronic gadgets between the Echo and the modem like televisions, radios, microwaves, etc., then re-locate these machines as they can interfere with the signals.
- Shift the Echo close to the modem/router.
Bring the Wi-Fi Network Information Up to Date:
One more reason for your Echo appearing as offline in the Alexa app is that you recently modified your Wi-Fi network name or password.
Comply with the directions given below to update your Echo.
- In the Alexa app, first, tap the menu icon; afterward, click Settings.
- After that, push Device Settings.
- Subsequently, point out the Echo device where you want to modify the Wi-Fi information.
- Tap Change (adjoining the Wi-Fi Network.)
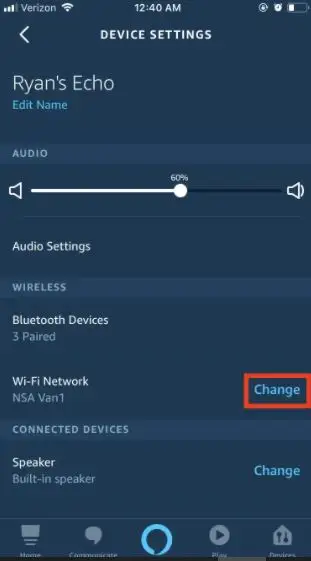
- Go along with the commands that appear on-screen.
- Modify data so that it displays the new Wi-Fi network facts.
- At this point, view Your [device name] is now an online message in the app.
Register Your Echo Device for a Second Time:
Once you purchase your Echo, it gets registered to your Amazon account before getting despatched to you.
In case your Alexa app is offline, deregister it first and subsequently re-register it.
- Go to the Amazon website in a browser and gain access to your account.
- Click Your Account.
- Click Your Content and Devices.
- Click Devices under the Manage Your Content and Devices menu bar.
- Pinpoint your Echo device in the register and click the three dots that are on its left-hand side.
- Click Deregister link.
- Officially deregister your Echo. This permission releases Echo from your Amazon account, and you can now register it for a second time as a brand-new Echo gadget.
- At first, remove the cord from the power outlet and soon after, link up your Echo.
- Start the Alexa app on your smartphone.
- Tap the Devices icon.
- Push the plus icon.
- Initially, tap Add Device, and later, stick to the displayed guidelines.
Reset Your Amazon Echo:

If all your approaches prove unsuccessful and your Alexa app refuses to show Echo as online, then reset the Echo to its earliest settings.
If you decide to reset Echo, you must initially register it in your Amazon account before keying in the device settings into the Alexa app.
- Locate the Reset function for your gadget.
- Push and hold Reset until you see an orange-colored ring on your Echo device; shortly, it will change to blue.
- Let go of the Reset button.
- Hang on till the light ring switches off and later, switches on.
- The moment the light acquires an orange tinge, the gadget will move into the setup mode.
- Now, link up your Amazon Echo device to the Wi-Fi network and register it in your Amazon account alongside your Alexa app.
 Published by: Blaze
Published by: Blaze Brand: Amazon Alexa
Brand: Amazon Alexa Last Update: 10 months ago
Last Update: 10 months ago
 Related Blogs
Related Blogs
How to Fix it When Alexa Won't Connect to WiFi ?
Why is Alexa Not Responding to Voice Commands?
How do I Connect My Amazon Alexa to WiFi?
How to Fix Amazon Echo Keeps Losing Connection?
How to Set Up Your Amazon Echo 2nd Generation?
How to Listen to Music on Your Amazon Echo?
How to Connect Alexa to Your Computer?

Trending Searches
-
How To Setup WiFi On Samsung Refrigerators? 16 Oct, 24
-
Fix Shark Robot Vacuum Error 9 Easily (How) 29 Nov, 24
-
How to Fix Hikvision Error Code 153? - 2025 27 Aug, 24
-
How to Set up Arlo Camera? 16 Feb, 24
-
How to Reset Honeywell Thermostat WiFi? 07 Mar, 24
-
How to Watch StreamEast on FireStick? 05 Nov, 24

Recent Post
-
How to Install Kodi on Amazon Fire Stick? 18 Dec, 24
-
How to Connect Govee Lights to Alexa? 17 Dec, 24
-
How to Connect Kasa Camera to WiFi? 17 Dec, 24
-
How to Fix Eero Blinking White Problem? 16 Dec, 24
-
How to Reset Eero? 16 Dec, 24
-
Why is My ADT Camera Not Working? 15 Dec, 24
-
Merkury Camera Wont Reset? Fix it 14 Dec, 24
-
How to Connect Blink Camera to Wifi? 14 Dec, 24
Top Searches in amazon alexa