How to Use a Fire Tablet With Alexa?
Do you wish to use a Fire tablet with Alexa and unleash the power of a voice assistant? Yes, you have an option to enable voice assistance on your Kindle Fire tablet. This Amazon's voice assistant app gives compatibility with 4th generation Fire tablets and later versions.
However, if you have an Amazon Fire HD 6, Fire 7, Fire 8, or Fire HD 10 tablet, setting up voice assistance is as simple as downloading an app on your device.
This guide gives complete understanding on how to use a Fire tablet with Alexa voice assistant. Please note that the instructions discussed in this guide are applicable to standard, HD, and HDX models of the Amazon Fire family.
How to Know Which Fire Tablet You have?
In order to check or see which generation Fire tablet you have, go to Settings > Device Options and find it under Device Model. Basically, your Fire tablet's generation means the specific year it was made. Like, the first generation of the Kindle Fire rolled out in 2011.

Therefore, Fire tablets created in 2025 are part of the eighth generation. While the number in your tablet's name like Fire 7 or Fire HD 10, indicates its screen size. Thereafter, the 4th generation started with the release of the Fire 6 HD in 2014, which is when the Kindle Fire was officially named as simply Fire.
Since after then all Fire tablets made included support for the Alexa Voice Assistant. But the new models offer support to more features than older ones. If in case you have an older Kindle Fire, you can still download the Alexa app on your device, but you won't be able to use it.
Quick Steps to Enable Alexa on Your Fire Tablet-
Before you can use a Fire tablet with Alexa, you need to enable Alexa assistant on your tablet device. Firstly, from your Home screen, swipe right until you get on the Apps page, then search for the query "Alexa."
Step 1: Initially, you need to download the Amazon Alexa app on your device.
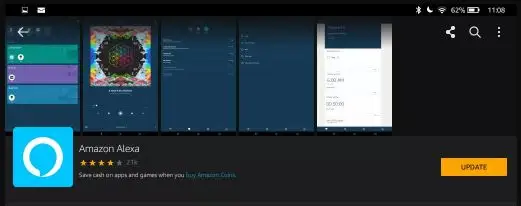
Step 2: Once after it automatically installs, tap on Amazon Alexa on your Home screen in order to launch it.
Step 3: Type your name into the field and tap on Continue.
Step 4: Next, set up a phone verification system by entering your phone number and then confirming the code sent to the corresponding device.
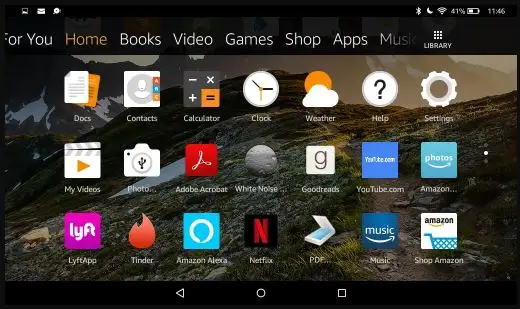
Step 5: Optionally, you can select the SKIP option and set up phone verification later. Further, tap on the speech bubble present at the bottom of the home screen of Alexa App.
After covering this brief tutorial on how to use a Fire tablet with Alexa, you can start by making the best use of Amazon's voice assistant commands.
Steps to Use a Fire Tablet with Alexa-
After you enable Alexa assistant for your Fire tablet, now it's time to use a Fire tablet with Alexa. In order to control Alexa with your voice commands, hold down the Home icon (present as the circle at the bottom-center of your screen) and wait for the blue line to appear. Subsequently, you can pass a command or ask a question simply.
However, if you enable parental controls, Alexa will be disabled by default. This is because Alexa is unavailable on child profiles, secondary adult profiles, and Fire Kids Edition tablets.
What all You can Do with Alexa on Fire Tablets?
With Alexa enabled, you can use a Fire tablet with Alexa through a set of following commands:
- Check Flash Briefings
- Watch video on Amazon Prime Video
- See photos from your Prime Photos account
- Set an alarm or timer for tomorrow
- Schedule and view upcoming meetings
- Create a shopping list from BigBasket
- Make video calls on Facebook
Though every Alexa enabled device and their actions require your device to be connected to a reliable wifi network. As some of the advanced features are still not supported in every country.

Just from the Alexa app home screen, you can tap the hamburger menu shown in the upper left corner in order to open the options menu.
Right from there, you can tap Things to Try, then tap a topic to learn how Alexa can help in doing different things. If you want to discover new Alexa skills, then tap Skills & Games or simply say, “Alexa, suggest new skills.”
 Published by: Blaze
Published by: Blaze Brand: Amazon Alexa
Brand: Amazon Alexa Last Update: 9 months ago
Last Update: 9 months ago
 Related Blogs
Related Blogs
How to Fix it When Alexa Won't Connect to WiFi ?
Why is Alexa Not Responding to Voice Commands?
How do I Connect My Amazon Alexa to WiFi?
How to Fix Amazon Echo Keeps Losing Connection?
How to Set Up Your Amazon Echo 2nd Generation?
How to Listen to Music on Your Amazon Echo?
How to Connect Alexa to Your Computer?

Trending Searches
-
How To Setup WiFi On Samsung Refrigerators? 16 Oct, 24
-
Fix Shark Robot Vacuum Error 9 Easily (How) 29 Nov, 24
-
How to Fix Hikvision Error Code 153? - 2025 27 Aug, 24
-
How to Set up Arlo Camera? 16 Feb, 24
-
How to Reset Honeywell Thermostat WiFi? 07 Mar, 24
-
How to Watch StreamEast on FireStick? 05 Nov, 24

Recent Post
-
How to Install Kodi on Amazon Fire Stick? 18 Dec, 24
-
How to Connect Govee Lights to Alexa? 17 Dec, 24
-
How to Connect Kasa Camera to WiFi? 17 Dec, 24
-
How to Fix Eero Blinking White Problem? 16 Dec, 24
-
How to Reset Eero? 16 Dec, 24
-
Why is My ADT Camera Not Working? 15 Dec, 24
-
Merkury Camera Wont Reset? Fix it 14 Dec, 24
-
How to Connect Blink Camera to Wifi? 14 Dec, 24
Top Searches in amazon alexa